
ข้อมูลด้านล่างประกอบด้วยขั้นตอนเกี่ยวกับวิธีลบชั่วคราวจาก TSR หน่วยความจำและโปรแกรมที่กำลังทำงานอยู่ในปัจจุบัน โปรดจำไว้ว่าหลังจากรีบูตเครื่องคอมพิวเตอร์หลายอย่างแล้วจะมีการโหลดซ้ำ หากคุณต้องการป้องกันไม่ให้โปรแกรมเหล่านี้โหลดอย่างถาวรให้ข้ามไปที่หัวข้อถัดไป
การลบ TSR ใน Windows 8 และ 10
กด Ctrl + Alt + Del ค้างไว้จากนั้นคลิกตัวเลือกตัวจัดการงาน หรือกด Ctrl + Shift + Esc ค้างไว้เพื่อเปิดตัวจัดการงานโดยตรง คลิกที่แท็บ กระบวนการ เลือกโปรแกรมที่คุณต้องการสิ้นสุดและคลิกปุ่ม สิ้นสุดภารกิจ
การลบ TSR ใน Windows 2000 เป็น Windows 7
กด Ctrl + Alt + Del ค้างไว้จากนั้นคลิกตัวเลือกตัวจัดการงาน หรือถ้าคุณใช้ Windows XP มันควรจะเปิดหน้าต่างตัวจัดการงานของ Windows ทันที ภายใน Task Manager คลิกแท็บ Applications เลือกโปรแกรมที่คุณต้องการสิ้นสุดและคลิกปุ่ม End Task
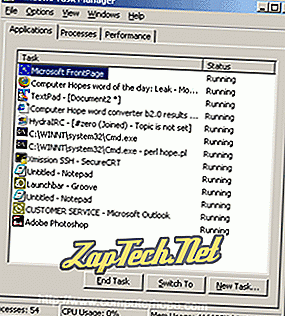
ดังที่เห็นในภาพด้านบนหน้าต่างแอปพลิเคชั่นจะแสดงเฉพาะโปรแกรมที่ผู้ใช้เปิดอยู่ในปัจจุบันและมองเห็นได้ TSR อื่น ๆ และกระบวนการ Windows จะแสดงในแท็บกระบวนการ คลิกที่แท็บกระบวนการแสดงกระบวนการที่กำลังทำงานอยู่และทรัพยากรระบบที่ใช้งานอยู่ดังที่แสดงด้านล่าง
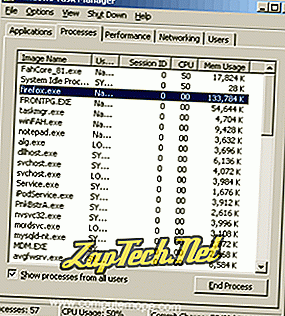
เราขอแนะนำให้คุณจบเฉพาะกระบวนการสำหรับโปรแกรมที่คุณรู้จัก หากคุณไม่แน่ใจว่ากระบวนการคืออะไรการค้นหาชื่อของไฟล์จะส่งคืนผลลัพธ์ของแต่ละกระบวนการ
หมายเหตุ: คุณไม่สามารถสิ้นสุดภารกิจใด ๆ ของกระบวนการของระบบ
การลบ TSR ใน Windows 95, 98 และ ME
กด Ctrl + Alt + Del ค้างไว้ เมื่อทั้งสามปุ่มถูกกดพร้อมกันอย่างเหมาะสมแล้วคุณควรได้รับหน้าต่างปิดโปรแกรม
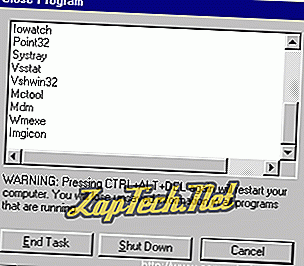
ไฮไลต์รายการใด ๆ ที่ระบุไว้ยกเว้น Explorer และ Systray และกดปุ่ม End Task ทำซ้ำขั้นตอนนี้จนกว่าคุณจะมี Explorer และ Systray เท่านั้น
ข้อมูลเพิ่มเติม:
- ไม่มีวิธีการเน้นมากกว่าหนึ่งไอคอนเหล่านี้
- โปรแกรมที่อยู่ในรายการบางรายการอาจไม่ถูกลบในครั้งแรกให้ทำต่อในขั้นตอนต่อไปหากมี
- เมื่อสิ้นสุดการทำงานบางอย่างคุณอาจได้รับ โปรแกรมนี้ไม่ตอบสนอง คลิกจบงานอีกครั้ง
- การกด Ctrl + Alt + Del สองครั้งติดต่อกันจะรีบูตคอมพิวเตอร์
- แต่ละรายการที่คุณลบจะกลับมาในครั้งต่อไปที่คุณรีบูตคอมพิวเตอร์จนกว่าพวกเขาจะถูกลบออก
การลบ TSR ใน Windows 3.x
ในการลบโปรแกรมที่กำลังทำงานอยู่ในพื้นหลังให้ย่อเล็กสุด Windows ที่เปิดอยู่ทั้งหมดรวมถึงโปรแกรมจัดการ
เมื่อหน้าต่างแต่ละหน้าต่างถูกย่อให้เล็กสุดแล้วแอปพลิเคชันที่กำลังทำงานอยู่ใด ๆ ที่ทำงานอยู่ควรจะแสดงเป็นไอคอนขนาดเล็ก เปิดและปิดแต่ละไอคอนเหล่านี้ยกเว้นตัวจัดการโปรแกรม
ปิดใช้งาน TSR อย่างถาวรจากการโหลดโดยอัตโนมัติ
เนื่องจาก TSR จำนวนมากโหลดโดยอัตโนมัติเมื่อคอมพิวเตอร์ของคุณเริ่มทำงานคุณอาจพบว่ามันเป็นภาระในการยกเลิกการโหลดแต่ละโปรแกรมเหล่านี้ด้วยตนเองทุกครั้งที่คุณรีบูทคอมพิวเตอร์ ด้านล่างนี้เป็นขั้นตอนในการลบโปรแกรมเหล่านี้ออกจากการเริ่มต้นโดยอัตโนมัติ
ปิดใช้งาน TSR อย่างถาวรใน Microsoft Windows 8 และ 10
- กด Ctrl + Alt + Del ค้างไว้จากนั้นคลิกตัวเลือกตัว จัดการงาน หรือกด Ctrl + Shift + Esc ค้างไว้เพื่อเปิดตัวจัดการงานโดยตรง
- คลิกที่แท็บ เริ่มต้น
- เลือกโปรแกรมที่คุณต้องการหยุดการโหลดอัตโนมัติและคลิกปุ่ม ปิดใช้งาน
หากคุณไม่พบโปรแกรมที่โหลดโดยอัตโนมัติโดยทำตามคำแนะนำก่อนหน้านี้คุณสามารถค้นหาได้ในรีจิสทรีของระบบหรือผ่านการใช้ยูทิลิตี้ซอฟต์แวร์
ปิดใช้งาน TSR อย่างถาวรใน Microsoft Windows XP, Windows Vista และ Windows 7
- คลิก เริ่ม โปรแกรม จากนั้น เริ่มต้น
- คลิกขวาและลบไฟล์ที่คุณไม่ต้องการเริ่มโดยอัตโนมัติ
หากคุณไม่พบโปรแกรมที่โหลดโดยอัตโนมัติลองค้นหาในรีจิสทรีของระบบหรือในยูทิลิตี้ msconfig
ปิดใช้งาน TSR อย่างถาวรใน Microsoft Windows 2000
- คลิกเริ่ม, โปรแกรม, เริ่มต้น
- คลิกขวาและลบไฟล์ที่คุณไม่ต้องการเริ่มโดยอัตโนมัติ
หากคุณไม่สามารถค้นหาโปรแกรมที่โหลดโดยอัตโนมัติลองค้นหาโปรแกรมนี้ในรีจิสทรีของระบบหรือใน msconfig
ปิดใช้งาน TSR อย่างถาวรใน Microsoft Windows 98 และ Windows ME
- คลิกเริ่ม, โปรแกรม, เริ่มต้น
- คลิกขวาและลบไฟล์ที่คุณไม่ต้องการเริ่มโดยอัตโนมัติ
หากคุณไม่พบโปรแกรมที่โหลดอัตโนมัติโดยทำตามคำแนะนำด้านบนให้ลองทำตามขั้นตอนต่อไปนี้ ค้นหาโปรแกรมใน autoexec.bat, win.ini, รีจิสตรีระบบหรือ Windows 98SE Windows ME สามารถปิดการใช้งานโปรแกรมผ่านการกำหนดค่าระบบหรือใน msconfig
ปิดใช้งาน TSR อย่างถาวรใน Microsoft Windows 95
- คลิก เริ่ม การตั้งค่า แถบงานและโปรแกรมเมนูเริ่ม
- คลิกที่แท็บ โปรแกรมเมนูเริ่ม
- คลิกปุ่ม ขั้นสูง
- เปิดโฟลเดอร์ โปรแกรม
- เปิดโฟลเดอร์ เริ่มต้น และลบโปรแกรมที่คุณไม่ต้องการเริ่มโดยอัตโนมัติ
หากคุณไม่สามารถค้นหาโปรแกรมโดยอัตโนมัติลองค้นหาใน autoexec.bat หรือ win.ini ผู้ใช้ Windows 95 และ NT ควรดูในรีจิสตรีของระบบด้วย
ปิดใช้งาน TSR อย่างถาวรใน Microsoft Windows NT 4.0
- คลิก เริ่ม การตั้งค่า แถบงานและโปรแกรมเมนูเริ่ม
- คลิกที่แท็บ โปรแกรมเมนูเริ่ม
- คลิกปุ่ม ขั้นสูง
- เปิดโฟลเดอร์ โปรแกรม
- เปิดโฟลเดอร์ เริ่มต้น และลบโปรแกรมที่คุณไม่ต้องการเริ่มโดยอัตโนมัติ
หากคุณไม่พบโปรแกรมที่โหลดโดยอัตโนมัติลองค้นหาในรีจิสทรีของระบบ
ปิดใช้งาน TSR อย่างถาวรใน Microsoft Windows 3.x
- เปิดตัวจัดการไฟล์
- ค้นหาและเปิดโฟลเดอร์ เริ่มต้น
- ลบโปรแกรมที่คุณไม่ต้องการเริ่มต้นจากโฟลเดอร์เริ่มต้น
หากคุณไม่พบโปรแกรมที่โหลดโดยอัตโนมัติลองค้นหาใน autoexec.bat, win.ini
ปิดใช้งาน TSR อย่างถาวรใน Autoexec.bat
หมายเหตุ: ส่วนนี้ใช้กับผู้ใช้ Windows 3.x, Windows 95 และ Windows 98 เท่านั้น หากคุณไม่แน่ใจว่าคุณใช้ Windows รุ่นใดอยู่ให้ดูที่หน้าเวอร์ชัน Microsoft Windows ของเรา
หลังจากทำตามคำแนะนำข้างต้นสำหรับระบบปฏิบัติการที่คุณใช้งานอยู่หากโปรแกรมหรือ TSR ยังคงโหลดอยู่ทุกครั้งที่คุณบูตคอมพิวเตอร์อาจเป็นการโหลดใน autoexec.bat ของคุณ สำหรับข้อมูลเกี่ยวกับ autoexec.bat รวมถึงวิธีการปรับเปลี่ยนให้ดูคู่มือ Autoexec.bat และ Config.sys ของเรา
ปิดใช้งาน TSR อย่างถาวรใน Win.ini
หมายเหตุ: ส่วนนี้ใช้กับ Windows 3.x, Windows 95 และ Windows 98 เท่านั้น
หากโปรแกรมยังคงโหลดและคุณตรวจสอบโฟลเดอร์เริ่มต้นและ autoexec.bat สำหรับโปรแกรมหรือไฟล์นี้เป็นไปได้ที่โปรแกรมนี้จะโหลดในไฟล์ win.ini ในการตรวจสอบไฟล์นี้ให้ทำตามขั้นตอนด้านล่าง
- ผู้ใช้ Windows 3.x คลิกเมนู ไฟล์ และคลิก ออก เพื่อไปที่พรอมต์ของ MS-DOS
- ผู้ใช้ Windows 9x คลิก Start and Shutdown แล้วรีสตาร์ทคอมพิวเตอร์ในพรอมต์ของ MS-DOS
- ครั้งเดียวที่พรอมต์ของ MS-DOS ให้เรียกใช้สองคำสั่งนี้:
cd \ windows
แก้ไข win.ini
- ในไฟล์ win.ini คุณควรมีข้อความหลายบรรทัดให้ค้นหาบรรทัดที่อ่าน:
โหลด =
RUN =
- ตรวจสอบว่าบรรทัดเหล่านี้เป็น LOAD = หรือ RUN = โดยไม่มีข้อความหลังเครื่องหมายเท่ากับ หากข้อความตามหลังข้อความเหล่านี้อาจเป็นโปรแกรมที่โหลดในแต่ละครั้งที่คอมพิวเตอร์ของคุณบูท
- หากต้องการปิดใช้งานสายเหล่านี้ชั่วคราวคุณสามารถวางเครื่องหมายอัฒภาคไว้ข้างหน้าบรรทัดเหล่านี้ดังแสดงในตัวอย่างด้านล่าง
; RUN =
- หากต้องการบันทึกไฟล์นี้ให้เปิดเมนูไฟล์ ( Alt + F ) เลือก ออก และ บันทึกการเปลี่ยนแปลง
ปิดใช้งาน TSR อย่างถาวรในรีจิสทรีของระบบ
หมายเหตุ: ส่วนนี้ใช้กับผู้ใช้ Windows 95, Windows 98, Windows ME, Windows 2000, Windows XP และ Windows Vista หากคุณไม่แน่ใจว่าคุณใช้ Windows รุ่นใดอยู่ให้ดูที่หน้าเวอร์ชัน Microsoft Windows ของเรา
ผู้ใช้ Windows 98 ควรปิดการใช้งานโปรแกรมเริ่มต้นผ่านการกำหนดค่าระบบก่อนทำการลงทะเบียนระบบ
หากโปรแกรมยังคงโหลดหลังจากรีบูตเครื่องคอมพิวเตอร์ของคุณและคุณได้ตรวจสอบว่าโปรแกรมไม่มีอยู่ในการเริ่มต้นของคุณ autoexec.bat หรือ win.ini ที่สุดท้ายคือรีจิสทรีของระบบ ก่อนที่จะพยายามแก้ไขหรือเปลี่ยนแปลงรีจิสตรีระบบเราขอแนะนำให้คุณตรวจสอบภาพรวมรีจิสตรีของเราเพื่อให้เข้าใจถึงความเสี่ยงที่อาจเกิดขึ้นจากการแก้ไขรีจิสตรีของคุณ
เมื่อคุณทำความคุ้นเคยกับรีจิสตรีของระบบแล้วให้เปิดรีจิสตรีคีย์ด้านล่างเพื่อดูว่าโปรแกรมหรือ TSR กำลังโหลดในรีจิสตรีของระบบ
[HKEY_LOCAL_MACHINE \ SOFTWARE \ Microsoft \ Windows \ CurrentVersion \ Run]
หากคุณค้นหาโปรแกรมที่กำลังโหลดให้ลบโปรแกรมนี้จากคีย์ด้านบน สำคัญ: อย่าลบไฟล์อื่น ๆ จากคีย์อื่น ๆ
ปิดใช้งาน TSR อย่างถาวรในการกำหนดค่าระบบ
หมายเหตุ: ส่วนนี้ใช้กับผู้ใช้ Windows 98 และ Windows ME เท่านั้น หากคุณไม่แน่ใจว่าคุณใช้ Windows รุ่นใดอยู่โปรดดูคำแนะนำของเราเพื่อพิจารณารุ่น Windows ของคุณ
หากต้องการปิดใช้งานโปรแกรมเริ่มต้นผ่านการกำหนดค่าระบบให้ทำตามคำแนะนำด้านล่าง
- คลิกเริ่ม, โปรแกรม, อุปกรณ์เสริม, เครื่องมือระบบแล้วข้อมูลระบบ
- ในหน้าต่าง System Information คลิกเมนู Tools และเลือกยูทิลิตี้ System Configuration
- เลือกแท็บ Startup และยกเลิกการเลือกโปรแกรมที่คุณไม่ต้องการโหลดโดยอัตโนมัติ
โปรแกรมอรรถประโยชน์การกำหนดค่าระบบและ msconfig
หมายเหตุ: ข้อมูลด้านล่างนี้ใช้กับผู้ใช้ Windows XP และ Vista เท่านั้น หากคุณไม่แน่ใจว่าคุณใช้ Windows รุ่นใดอยู่ให้ดูที่หน้าเวอร์ชัน Microsoft Windows ของเรา
หากต้องการปิดใช้งานโปรแกรมจากการโหลดโดยอัตโนมัติให้ทำตามคำแนะนำด้านล่าง
- กด Windows Key + R เพื่อเปิดกล่อง Run จากนั้นพิมพ์ msconfig และกด Enter
- ในหน้าต่าง System Configuration Utility ให้คลิกที่ แท็บ Startup ยกเลิกการเลือกงานเริ่มต้นแต่ละงานที่คุณไม่ต้องการโหลดอีกต่อไป หากคุณไม่แน่ใจว่าโปรแกรมเริ่มต้นใดที่เป็นสาเหตุของปัญหาลองยกเลิกการเลือกรายการทั้งหมดจากนั้นค่อย ๆ เริ่มตรวจสอบแต่ละรายการจนกว่าคุณจะระบุแหล่งที่มาของปัญหาของคุณ รีสตาร์ทคอมพิวเตอร์หลังจากตรวจสอบแต่ละรายการทำให้โปรแกรมที่คุณตรวจสอบเพื่อเริ่มต้นทำงานเมื่อ Windows เริ่มทำงานและพิจารณาว่าโปรแกรมนั้นเป็นสาเหตุของปัญหาหรือไม่
TSR ใดที่ฉันสามารถปิดใช้งานได้อย่างปลอดภัย
น่าเสียดายที่มีรายการ TSR บางรายการที่คุณสามารถปิดการใช้งานบนคอมพิวเตอร์ของคุณได้อย่างปลอดภัย ในขณะที่มี TSR บางตัวที่ไม่ต้องการรายการนั้นอาจขึ้นอยู่กับรุ่นของ Windows และซอฟต์แวร์ที่ติดตั้งในคอมพิวเตอร์ของคุณ
คำแนะนำที่ดีที่สุดคือถ้าคุณไม่แน่ใจเกี่ยวกับ TSR ที่คุณเห็นในคอมพิวเตอร์ของคุณให้ทำการค้นหาทางอินเทอร์เน็ตสำหรับ TSR ทำการค้นหาชื่อไฟล์ของ TSR ซึ่งโดยทั่วไปจะมีนามสกุลไฟล์ . exe จะให้ผลลัพธ์ที่ดีที่สุด ตรวจสอบผลการค้นหาอันดับต้น ๆ สำหรับข้อมูลเกี่ยวกับ TSR และหากสามารถปิดใช้งานได้อย่างปลอดภัย
อย่างไรก็ตามก่อนที่จะทำการวิจัย TSR ที่คุณเห็นบนคอมพิวเตอร์ของคุณเราขอแนะนำให้คุณเรียกใช้การสแกนไวรัสเพื่อลบไวรัสและมัลแวร์ ไวรัสและมัลแวร์บางตัวใช้ TSR เพื่อติดคอมพิวเตอร์ การลบไวรัสและมัลแวร์เหล่านั้นมักจะลบ TSR ที่เกี่ยวข้องออกจากคอมพิวเตอร์ของคุณ เมื่อคอมพิวเตอร์ของคุณได้รับการทำความสะอาดแล้วคุณสามารถตรวจสอบ TSR และค้นหาว่าควรปิดการใช้งานใด
