
ต่อไปนี้เป็น จุดสำคัญที่ ต้องพิจารณาเมื่อส่งสิ่งที่แนบมาทางอีเมล
- เป็นเรื่องปกติที่จะส่งไฟล์แนบหนึ่งถึงห้าไฟล์ในอีเมลเดียว หากคุณมีรูปภาพมากกว่าห้าภาพเราขอแนะนำให้คุณโพสต์แบบออนไลน์และส่งลิงค์ไปยังเว็บไซต์นั้นหรือบีบอัดไฟล์ทั้งหมดเป็นไฟล์เดียว
- หากคุณต้องการส่งวิดีโอทางอีเมลเป็นความคิดที่ดีกว่าถ้าจะส่งลิงค์ไปยังวิดีโอแทน
- หากไฟล์ที่คุณต้องการส่งมีขนาดใหญ่กว่า 25 MB เราขอแนะนำให้คุณโพสต์ไฟล์โดยใช้หนึ่งในบริการที่กล่าวถึงข้างต้นเนื่องจากบริการอีเมลทางอินเทอร์เน็ตส่วนใหญ่มีขีด จำกัด สำหรับข้อมูลเพิ่มเติมดูหน้าของเราเกี่ยวกับวิธีการส่งไฟล์แนบขนาดใหญ่
- พิจารณาใช้เครื่องมือแก้ไขรูปภาพเพื่อลดขนาดของรูปภาพ ภาพมักจะใช้พื้นที่จำนวนมาก ไม่เพียง แต่จะทำให้เวลาดาวน์โหลดนานขึ้นเท่านั้น แต่ยังลดจำนวนภาพที่คุณสามารถส่งได้อีกด้วย
- คุณสามารถแนบหลายรูปภาพในเวลาเดียวกันโดยกดปุ่ม Ctrl ค้างไว้แล้วคลิกแต่ละไฟล์แยกกัน
- คุณสามารถลากและวางไฟล์แนบลงในเนื้อความของข้อความอีเมลได้

Gmail
- เข้าสู่บัญชี Gmail ของคุณ
- ที่มุมบนซ้ายของหน้าต่างให้คลิก

- เมื่อคุณพร้อมที่จะแทรกสิ่งที่แนบมาในเนื้อหาของข้อความของคุณให้คลิก


- นำทางไปยังตำแหน่งของไฟล์ที่คุณต้องการแนบ ทำการเลือก ( A ) แล้ว คลิกเปิด ( B )

- เมื่อคุณแนบรายการสำเร็จคุณจะเห็นสิ่งเหล่านี้ที่ด้านล่างของเนื้อหาของข้อความ
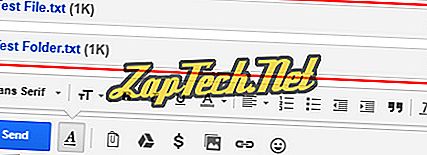
- เมื่อเขียนข้อความเสร็จแล้วให้คลิก


Outlook.com (เดิมชื่อ Hotmail)
- ลงชื่อเข้าใช้บัญชีอีเมล Microsoft Outlook.com ของคุณ
- ใกล้กับด้านบนของหน้าต่างทางด้านซ้ายให้ คลิกลูกศรลงถัดจากสร้าง และเลือก ข้อความอีเมล์ คุณอาจตอบกลับข้อความที่คุณได้รับก่อนหน้านี้
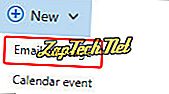
- เมื่อคุณพร้อมที่จะแทรกสิ่งที่แนบมาในเนื้อหาของข้อความของคุณให้คลิก


- นำทางไปยังตำแหน่งของไฟล์ที่คุณต้องการแนบ ทำการเลือก ( A ) แล้ว คลิกเปิด ( B )

หมายเหตุ: หากคุณใช้หนึ่งในตัวเลือกไฟล์ออนไลน์ (เช่น OneDrive) คุณจะต้องทำเครื่องหมายที่ช่องถัดจากไฟล์ที่คุณต้องการแนบจากนั้นเลือก

- หลังจากคุณเลือกไฟล์ที่คุณต้องการส่งให้คลิก แนบเป็นสำเนา ในหน้าจอถัดไป
- เมื่อคุณแนบรายการสำเร็จแล้วคุณจะเห็นรายการเหล่านั้นที่ด้านบนของเนื้อหาของข้อความ

- เมื่อเขียนข้อความเสร็จแล้วให้คลิก


Yahoo!
- เข้าสู่ระบบ Yahoo! บัญชีอีเมล์.
- ที่มุมซ้ายบนของหน้าจอให้คลิก

- ที่ด้านล่างของเนื้อหาของข้อความให้คลิก


- นำทางไปยังตำแหน่งของไฟล์ที่คุณต้องการแนบ ทำการเลือก ( A ) แล้ว คลิกเปิด ( B )

- เมื่อคุณแนบรายการสำเร็จแล้วคุณจะเห็นรายการเหล่านั้นที่ด้านบนของเนื้อหาของข้อความ

- เมื่อเขียนข้อความเสร็จแล้วให้คลิก

Apple Mail
- เปิด โปรแกรม Apple Mail บนเดสก์ท็อปหรือแล็ปท็อปของคุณ
- ที่ด้านขวาบนของหน้าจอคลิกปุ่ม เขียนข้อความใหม่
- เมื่อข้อความใหม่ปรากฏขึ้นให้คลิกปุ่ม แนบเอกสารกับข้อความนี้ (คลิปหนีบกระดาษ)
- ค้นหารูปภาพที่คุณต้องการส่งและเลือก เลือกไฟล์
- ป้อนที่อยู่ ของผู้ใช้ที่คุณต้องการส่งข้อความ
- คลิกที่ ปุ่มส่ง

Microsoft Outlook และ Outlook Express
- เปิด Microsoft Outlook
- ตอบกลับอีเมลที่มีอยู่หรือเขียนอีเมลใหม่โดยคลิกที่แท็บ ข้อความ ที่ด้านบนซ้ายของหน้าต่าง
- คลิกที่ไอคอน แนบไฟล์ ที่ส่วนตรงกลางด้านบนของหน้าจอ (ดูเหมือนคลิปหนีบกระดาษ) หรือคุณอาจคลิกที่ แทรก ที่ด้านบนของหน้าต่างและเลือก แนบไฟล์
- เลือกไฟล์ล่าสุดหรือ เรียกดูพีซีนี้ ...
- นำทางไปยังตำแหน่งของไฟล์ที่คุณต้องการแนบ ทำการเลือก ( A ) แล้ว คลิกเปิด ( B )

- หากสิ่งที่แนบมานั้นถูกเพิ่มเรียบร้อยแล้วคุณควรเห็นมันภายใต้บรรทัด หัวเรื่อง ถัดจากข้อความที่ แนบ มา
- เมื่อคุณเขียนข้อความเสร็จแล้วให้คลิกปุ่ม ส่ง ทางด้านซ้ายของหน้าต่างที่อยู่

Mozilla Thunderbird
- เปิด Mozilla Thunderbird
- ตอบกลับอีเมลที่มีอยู่หรือเขียนอีเมลใหม่โดยคลิกที่ ไอคอนเขียน ในส่วนบนซ้ายของหน้าต่าง
- ในอีเมลให้คลิกที่ไอคอน แนบ ที่มีคลิปหนีบกระดาษ
- นำทางไปยังตำแหน่งของไฟล์ที่คุณต้องการแนบ ทำการเลือก ( A ) แล้ว คลิกเปิด ( B )

- หากไฟล์แนบนั้นสำเร็จคุณจะเห็นไฟล์ในข้อความของคุณ
- เมื่อคุณพิมพ์ข้อความเสร็จแล้วให้คลิกปุ่ม ส่ง ที่อยู่ที่มุมบนซ้ายของหน้าต่าง
แอพเมลบน iPhone หรือ iPad
- เข้าถึงแอพ Photos เพื่อดูรูปภาพบน iPhone หรือ iPad
- ค้นหาและแตะรูปภาพที่คุณต้องการแนบไปกับอีเมล
- เมื่อดูภาพให้แตะที่

- บนหน้าจอ "เลือกภาพถ่าย" ให้แตะไอคอน จดหมาย
- ข้อความอีเมลใหม่จะเปิดขึ้นพร้อมกับแนบรูปภาพและแสดงในเนื้อความของอีเมล ป้อนที่อยู่อีเมลเพื่อส่งอีเมลไปยังหัวเรื่องอีเมลและข้อความใด ๆ ที่คุณต้องการรวมไว้ในเนื้อหาของอีเมล
- แตะลิงก์ ส่ง ที่มุมบนขวาของหน้าจอ "ข้อความใหม่" เพื่อส่งอีเมล









