
เอกสารต่อไปนี้ครอบคลุมขั้นตอนที่จำเป็นในการอัพเดทเบราว์เซอร์ของคุณ เลือกเบราว์เซอร์ของคุณจากรายการด้านล่างและทำตามคำแนะนำ
- Microsoft Edge
- Internet Explorer
- โครเมียม
- Firefox
- การแข่งรถวิบาก
- อุปรากร
- เบราว์เซอร์อื่น ๆ

เบราว์เซอร์ Microsoft Edge เชื่อมโยงกับ Windows 10 ดังนั้นจึงมีการอัปเดต ในการอัปเดตเบราว์เซอร์ Edge คุณต้องอัปเดต Windows ด้วยขั้นตอนด้านล่าง
- กดคีย์ Windows พิมพ์ ตรวจหาการอัปเดต แล้วกด Enter
- ภายใต้หัวข้อ สถานะการอัพเดต เลือก ตรวจหาการอัปเดต

Internet Explorer
Microsoft จะอัปเดต Internet Explorer โดยใช้คุณสมบัติการอัพเดทของ Windows ตราบใดที่คุณติดตั้งอัพเดท Windows ล่าสุดจาก Microsoft อย่างสม่ำเสมอคุณควรมี Internet Explorer เวอร์ชันล่าสุด
เคล็ดลับ: การอัปเดตอัตโนมัติจะเปิดใช้งานเสมอใน Windows 10 Microsoft Edge ซึ่งแทนที่ Internet Explorer ใน Windows 10 จะได้รับการอัปเดตโดยอัตโนมัติ
หมายเหตุ: ดาวน์โหลด Internet Explorer รุ่นล่าสุดจากหน้าดาวน์โหลด Microsoft Internet Explorer อย่างเป็นทางการ: //www.microsoft.com/windows/internet-explorer/
- วิธีเปิดใช้งานหรือปิดใช้งานการปรับปรุงอัตโนมัติใน Microsoft Windows
หากคุณไม่ได้เปิดใช้งานการปรับปรุงอัตโนมัติของ Windows ใน Windows 8 และรุ่นก่อนหน้าคุณต้องอัปเดต Internet Explorer บนคอมพิวเตอร์ของคุณด้วยตนเองโดยทำตามขั้นตอนต่อไปนี้:
- เปิดแผงควบคุม
- คลิกและเปิดยูทิลิตี้ Windows Update
- ในบานหน้าต่างนำทางด้านซ้ายคลิกลิงก์ ตรวจหาการปรับปรุง
- คุณสามารถเลือกที่จะติดตั้งการอัปเดตที่มีอยู่ทั้งหมดหรือเลือกการอัปเดตที่คุณต้องการติดตั้ง

โครเมียม
Google Chrome จะอัปเดตโดยอัตโนมัติเมื่อมีการเปิดตัวการทำซ้ำใหม่สู่สาธารณะ หากต้องการตรวจสอบว่า Chrome รุ่นที่คุณใช้เป็นรุ่นล่าสุดหรืออัปเดตด้วยตนเองให้ทำตามขั้นตอนเหล่านี้:
- เปิดเบราว์เซอร์ Google Chrome
- คลิกปุ่ม กำหนดเองและควบคุม Google Chrome

- จากเมนูแบบเลื่อนลงที่ปรากฏขึ้นให้เลือก ความช่วยเหลือ จากนั้นเลือก เกี่ยวกับ Google Chrome
- หน้าต่างที่ปรากฏขึ้นจะตรวจสอบการอัปเดตโดยอัตโนมัติและแสดงเวอร์ชันปัจจุบันของ Chrome หากมีการอัปเดต Chrome จะได้รับการอัปเดตโดยอัตโนมัติ หลังจากอัปเดต Chrome แล้วให้คลิกตัวเลือก RELAUNCH เพื่อรีสตาร์ท Chrome และอัปเดตให้สมบูรณ์
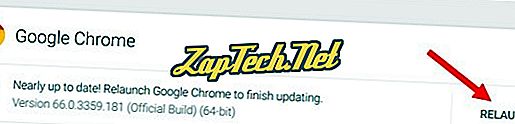
เคล็ดลับ: ผู้ใช้สามารถป้อน chrome: // chrome / ลงในแถบอเนกประสงค์ (แถบที่อยู่ของ Chrome) เพื่อให้ได้ผลลัพธ์เดียวกัน
หมายเหตุ: ดาวน์โหลด Chrome เวอร์ชันล่าสุดจากหน้าดาวน์โหลดอย่างเป็นทางการของ Google Chrome: //www.google.co.th/chrome
Chrome บนแท็บเล็ตหรือโทรศัพท์ Android
บนแท็บเล็ตหรือโทรศัพท์ Android เบราว์เซอร์ Chrome ควรได้รับการอัปเดตโดยอัตโนมัติ ระบบปฏิบัติการ Android จะเก็บแอปมาตรฐานเช่นเบราว์เซอร์ Chrome อัปเดตเป็นเวอร์ชันล่าสุดโดยอัตโนมัติ อย่างไรก็ตามหากการอัปเดตอัตโนมัติไม่ทำงานคุณสามารถเข้าถึงแอป Google Play บนอุปกรณ์ Android ของคุณเพื่อตรวจสอบเบราว์เซอร์ Chrome เวอร์ชันอัปเดต

Firefox
Mozilla Firefox ควรดาวน์โหลดการอัพเดตโดยอัตโนมัติและแจ้งให้คุณทราบเมื่อพร้อมให้ติดตั้ง หากต้องการตรวจสอบว่า Firefox เวอร์ชันของคุณเป็นเวอร์ชันล่าสุดหรืออัปเดตด้วยตนเองให้ทำตามขั้นตอนเหล่านี้:
- เปิดเบราว์เซอร์ Mozilla Firefox
- คลิกปุ่ม เมนูเปิด

- ในเมนูที่ปรากฏขึ้นให้คลิก

- เลือก เกี่ยวกับ Firefox
- หน้าต่างที่ปรากฏขึ้นจะตรวจสอบการอัปเดตโดยอัตโนมัติและแสดงเวอร์ชันปัจจุบันของ Firefox หากมีการอัปเดตคุณสามารถคลิกปุ่ม รีสตาร์ทเพื่ออัปเดต Firefox เพื่อติดตั้งการอัปเดต
หมายเหตุ: ดาวน์โหลด Firefox เวอร์ชันล่าสุดจากหน้าดาวน์โหลดอย่างเป็นทางการของ Firefox: //www.mozilla.org/firefox/

การแข่งรถวิบาก
หากคุณเปิดใช้งานการอัปเดตของ Apple อยู่ Safari ควรอัพเดทโดยอัตโนมัติ หากต้องการตรวจสอบว่าเวอร์ชันของ Safari เป็นเวอร์ชันล่าสุดหรืออัปเดตด้วยตนเองให้ทำตามขั้นตอนเหล่านี้:
- เปิด เมนู Apple และเลือก App Store
- ที่ด้านบนของหน้าต่างที่ปรากฏขึ้นให้คลิก ปุ่มอัปเดต ในแถบเครื่องมือ
- ค้นหา Safari แล้วคลิก อัปเดต (หรือ อัปเดตทั้งหมด เพื่อทำทุกแอป)
หมายเหตุ: ดาวน์โหลด Safari เวอร์ชันล่าสุดจากหน้าดาวน์โหลดอย่างเป็นทางการของ Safari: //support.apple.com/safari
Safari บน iPad หรือ iPhone
บน iPad หรือ iPhone เบราว์เซอร์ Safari ควรอัปเดตโดยอัตโนมัติ ระบบปฏิบัติการ iOS จะเก็บแอปมาตรฐานเช่นเบราว์เซอร์ Safari อัปเดตเป็นเวอร์ชันล่าสุดโดยอัตโนมัติ อย่างไรก็ตามหากการอัปเดตอัตโนมัติไม่ทำงานคุณสามารถเข้าถึง App Store บน iPad หรือ iPhone ของคุณและตรวจสอบส่วนการอัปเดตเพื่อดูว่ามีการอัปเดต Safari ให้ดาวน์โหลดหรือไม่

อุปรากร
Opera ควรอัปเดตตัวเองโดยอัตโนมัติ อย่างไรก็ตามหากคุณต้องการตรวจสอบเวอร์ชั่นหรืออัพเดทด้วยตนเองให้ทำตามขั้นตอนเหล่านี้:
- เปิดเว็บเบราว์เซอร์ Opera
- คลิกที่ไอคอน Opera

- เลือก About Opera จากเมนูแบบเลื่อนลงที่ปรากฏขึ้น
- หากมีการอัพเดทอยู่พวกเขาจะถูกติดตั้งโดยอัตโนมัติ
หมายเหตุ: ดาวน์โหลดเวอร์ชันล่าสุดของ Opera จากหน้าดาวน์โหลดอย่างเป็นทางการของ Opera: //www.opera.com
เบราว์เซอร์อื่น ๆ
มีอินเทอร์เน็ตเบราว์เซอร์อื่นที่มีให้ใช้งานในปัจจุบันและเราไม่สามารถให้ขั้นตอนในการอัปเดตแต่ละรายการได้ หากเบราว์เซอร์ของคุณไม่อยู่ในรายการด้านล่างนี้เป็นคำแนะนำทั่วไปเกี่ยวกับวิธีอัปเกรดเบราว์เซอร์
- ตรวจสอบเมนู ความช่วยเหลือ หรือดูในเมนูหลักของเบราว์เซอร์เพื่อหาส่วนช่วยเหลือ ยูทิลิตี้อัปเดตสำหรับเบราว์เซอร์มักจะพบได้ในส่วนช่วยเหลือ
- หากไม่พบส่วนช่วยเหลือให้ตรวจสอบเมนูหลักของเบราว์เซอร์เพื่อดูส่วนที่มีข้อความว่า อัปเดต หรือ อัปเกรด
- หากคุณไม่พบส่วนช่วยเหลือช่วยเหลืออัปเดตหรืออัปเกรดในเบราว์เซอร์ของคุณให้เยี่ยมชมเว็บไซต์สำหรับผู้พัฒนาเบราว์เซอร์ เว็บไซต์ของนักพัฒนามักจะมีตัวเลือกอัปเดตเบราว์เซอร์บนเว็บไซต์ของพวกเขา




