
ข้อผิดพลาดอาจเกิดขึ้นเมื่อกำหนดค่าความกล้าให้ใช้อัตราตัวอย่างสำหรับบันทึกว่าการ์ดเสียงในคอมพิวเตอร์ของคุณไม่รองรับ ความกล้าอาจพยายามบันทึกช่องมากกว่าการ์ดเสียงที่สามารถรองรับได้
ในการแก้ไขข้อผิดพลาดนี้ให้ลองทำตามขั้นตอนด้านล่างตามลำดับ
ผู้ใช้งาน Windows 10
หากคุณมีคอมพิวเตอร์ที่ใช้ Windows 10 คุณอาจต้องเปลี่ยนการตั้งค่าความเป็นส่วนตัวเพื่อให้ซอฟต์แวร์สามารถเข้าถึงและใช้ไมโครโฟนในคอมพิวเตอร์ของคุณ
- คลิกปุ่มเริ่มพิมพ์ ความเป็นส่วนตัว และกด Enter เพื่อเข้าถึง การตั้งค่าความเป็นส่วนตัว
- ในหน้าต่าง การตั้งค่า ในบานหน้าต่างนำทางซ้ายภายใต้ สิทธิ์ของแอพ คลิกตัวเลือก ไมโครโฟน
- ภายใต้ อนุญาตให้แอปเข้าถึงไมโครโฟนของคุณ คลิกสวิตช์สลับไปที่ เปิด
- ภายใต้ เลือกแอปที่สามารถเข้าถึงไมโครโฟนของคุณ ค้นหา ความกล้า และคลิกที่สลับสลับเป็น เปิด เพื่ออนุญาตให้ความกล้าใช้ไมโครโฟนในคอมพิวเตอร์ของคุณ
หลังจากทำตามขั้นตอนข้างต้นแล้วลองบันทึกใน Audacity เพื่อดูว่าปัญหาได้รับการแก้ไขหรือไม่
หากปัญหายังคงอยู่ให้ย้ายไปยังหัวข้อการแก้ไขปัญหาถัดไปด้านล่าง
ตรวจสอบอุปกรณ์ที่ถูกปิดใช้งาน
บางครั้งอุปกรณ์เสียงสามารถปิดใช้งานโดยไม่ตั้งใจหรือเกิดจากปัญหาใน Windows การตรวจสอบอุปกรณ์เสียงที่ปิดใช้งานและการเปิดใช้งานใด ๆ ที่อาจพบได้จะช่วยแก้ไขปัญหาในความกล้า
หมายเหตุ: ขั้นตอนเหล่านี้ใช้สำหรับระบบปฏิบัติการ Microsoft Windows เท่านั้น
- ปิดโปรแกรม Audacity
- เข้าถึงแผงควบคุม
- เปิดตัวเลือก เสียง
- คลิกที่แท็บ การบันทึก
- คลิกขวาที่ใดก็ได้ในช่องที่แสดงรายการอุปกรณ์และเลือกตัวเลือก แสดงอุปกรณ์ที่ปิดใช้ งานเพื่อให้มีเครื่องหมายถูกอยู่ติดกับอุปกรณ์
- แสดงอุปกรณ์ใด ๆ ที่ถูกปิดใช้งานบนคอมพิวเตอร์ หากไม่พบอุปกรณ์ใหม่อาจเป็นไปได้ว่ามีบางอย่างผิดปกติกับการ์ดเสียงหรือไดรเวอร์การ์ดเสียง เราขอแนะนำให้ติดตั้งไดรเวอร์การ์ดเสียงของคุณใหม่หรือดาวน์โหลดและติดตั้งไดรเวอร์ล่าสุดสำหรับการ์ดเสียงของคุณ
- หากอุปกรณ์ใหม่แสดงขึ้นให้คลิกขวาที่อุปกรณ์ใหม่แล้วเลือก คุณสมบัติ
- ในเมนูแบบเลื่อนลง 'การใช้อุปกรณ์' ให้เลือกตัวเลือก ใช้อุปกรณ์นี้ (เปิดใช้งาน)
- คลิกตกลงจนกว่าจะปิดหน้าต่างอื่นทั้งหมด
หลังจากทำตามขั้นตอนข้างต้นแล้วลองบันทึกใน Audacity เพื่อดูว่าปัญหาได้รับการแก้ไขหรือไม่
หากปัญหายังคงอยู่ให้ย้ายไปยังหัวข้อการแก้ไขปัญหาถัดไปด้านล่าง
ตัวเลือกการแก้ไขปัญหาเพิ่มเติม
หากคุณยังคงได้รับข้อผิดพลาดลองใช้ตัวเลือกการแก้ไขปัญหาต่อไปนี้ตามลำดับ
- ใน Audacity ให้ตรวจสอบอัตราตัวอย่างที่ใช้ โดยจะปรากฏที่ด้านล่างซ้ายของหน้าต่างโปรแกรมความกล้าที่มีป้ายกำกับว่า "Project Rate (Hz)" 44100 Hz และ 48000 Hz เป็นอัตราตัวอย่างที่ใช้กันมากที่สุดและสนับสนุนโดยการ์ดเสียงส่วนใหญ่ หากใช้อัตราตัวอย่างอื่นให้ลองเปลี่ยนเป็น 44100 หรือ 48000 เพื่อทดสอบว่าใช้งานได้กับการบันทึกหรือไม่
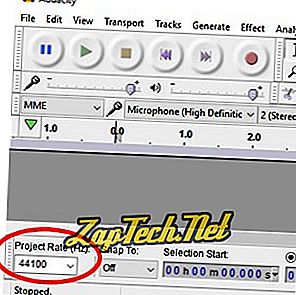
- การ์ดเสียงมาตรฐานส่วนใหญ่รองรับ 1 หรือ 2 ช่องสัญญาณสำหรับเสียง หากความกล้าพยายามบันทึกช่องสัญญาณเพิ่มเติมอาจทำให้เกิดข้อผิดพลาดได้ ในแถบเมนูความกล้าที่ด้านบนคลิก แก้ไข > การ ตั้งค่า และภายใต้ส่วน อุปกรณ์ ตรวจสอบว่าตัวเลือก ช่อง ถูกตั้งค่าเป็น 1 หรือ 2
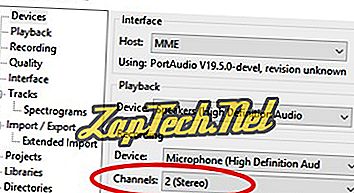
- การ์ดเสียงในคอมพิวเตอร์ของคุณอาจทำงานไม่ถูกต้องหรือ Audacity ไม่สามารถตรวจจับได้ ลองลบการ์ดเสียงและติดตั้งอีกครั้งในคอมพิวเตอร์รีสตาร์ทคอมพิวเตอร์หลังจากลบออกและหลังจากติดตั้ง ทดสอบด้วยความกล้าหลังจากติดตั้งการ์ดเสียงใหม่เพื่อดูว่าข้อผิดพลาดได้รับการแก้ไขหรือไม่หรือยังคงมีอยู่
- ลองถอนการติดตั้ง Audacity แล้วดาวน์โหลดและติดตั้ง Audacity เวอร์ชันล่าสุดเพื่อแก้ไขความเสียหายหรือข้อบกพร่องที่เป็นไปได้ด้วยซอฟต์แวร์ Audacity บนคอมพิวเตอร์ของคุณ
- เปลี่ยนการ์ดเสียงด้วยการ์ดใหม่ หากการ์ดเสียงนั้นรวมอยู่ในแผงวงจรหลัก (การ์ดเสียงออนบอร์ด) คุณจะต้องติดตั้งการ์ดเสียงใหม่และปิดการใช้งานการ์ดเสียงออนบอร์ดโดยการเข้าถึง BIOS
