
หมายเหตุ: ก่อนที่จะทำตามขั้นตอนใด ๆ ด้านล่างสิ่งสำคัญคือต้องตระหนักว่าการตั้งค่าของโปรเซสเซอร์สามารถปรับหรือโอเวอร์คล็อกได้ กล่าวอีกนัยหนึ่งการตั้งค่าซอฟต์แวร์สามารถปรับได้เพื่อแสดงความเร็วที่สูงกว่าความเร็วของโปรเซสเซอร์จริง หากคุณรู้สึกว่าระบบอาจถูกดัดแปลงวิธีเดียวที่จะรู้ได้ว่าความเร็วของโปรเซสเซอร์คือการเปิดเคสและดูตัวประมวลผลของคอมพิวเตอร์ (ดูขั้นตอนฮาร์ดแวร์)
ลิงค์ด่วน
หากคุณใช้ Microsoft Windows คุณสามารถกำหนดประเภทโปรเซสเซอร์และความเร็วได้โดยทำตามขั้นตอนด้านล่าง
- กดปุ่ม Windows และ ปุ่มหยุดชั่วคราว ในเวลาเดียวกัน
หรือ
การดำเนินการอย่างใดอย่างหนึ่งในตัวเลือกด้านบนจะเปิดหน้าต่าง System Properties คล้ายกับหนึ่งในตัวอย่างด้านล่าง ในหน้าต่าง System Properties คุณควรเห็นผู้ผลิตโปรเซสเซอร์ (เช่น Intel หรือ AMD) รุ่นของโปรเซสเซอร์ (เช่น Core 2) และความเร็ว (เช่น 1.86 GHz) สำหรับ Windows รุ่นใหม่จะแสดงประเภทระบบซึ่งในตัวอย่าง Windows 8 ด้านล่างจะแสดงระบบปฏิบัติการ 64 บิตในโปรเซสเซอร์ x64
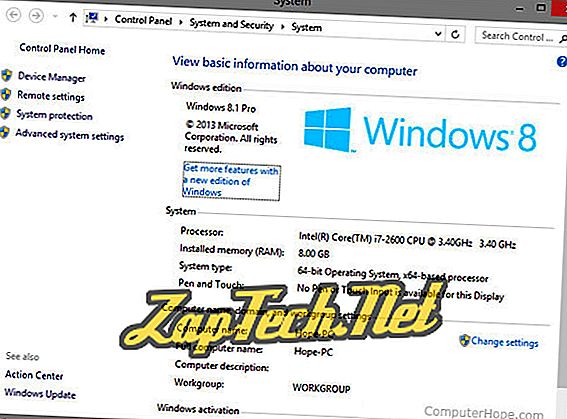
คุณสมบัติของระบบ Windows 8
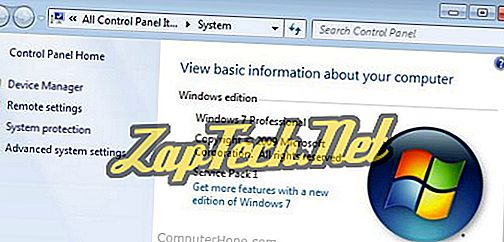
คุณสมบัติระบบ Windows 7
ในคอมพิวเตอร์ Windows 8 มี "Intel (R) Core (TM) i7-2600 CPU @ 3.40 GHz 3.40 GHz" Intel เป็นแบรนด์และ บริษัท ของหน่วยประมวลผล Core i7-2600 เป็นรุ่นของโปรเซสเซอร์และ 3.40 GHz เป็นความเร็วของโปรเซสเซอร์
ผู้ใช้ macOS
หากคุณใช้ macOS คุณสามารถกำหนดความเร็วของโปรเซสเซอร์โดยทำตามขั้นตอนด้านล่าง
- คลิกที่เมนู Apple (ไอคอน Apple ที่มุมซ้ายบน)
- เลือก About This Mac ในเมนู
บนแท็บ ภาพรวม ค้นหารายการ โปรเซสเซอร์ ซึ่งจะแสดงรายการความเร็วของโปรเซสเซอร์ในคอมพิวเตอร์ Mac ของคุณ
ผู้ใช้งาน Linux
ใน Linux OS คุณสามารถใช้หนึ่งในคำสั่งต่อไปนี้เพื่อดูข้อมูลเกี่ยวกับโปรเซสเซอร์ในคอมพิวเตอร์
$ cat / proc / cpuinfo $ less / proc / cpuinfo$ more / proc / cpuinfo
เอกสาร
หากคุณซื้อคอมพิวเตอร์จาก OEM เช่น Dell หรือ HP ผู้ผลิตควรมีเอกสารที่แสดงรายการข้อมูลจำเพาะระบบของคอมพิวเตอร์ หากคุณไม่มีเอกสารคุณมักจะพบออนไลน์นี้หลังจากป้อนรุ่นหรือ Service Tag ของคอมพิวเตอร์
ตอนบูตเครื่อง
คอมพิวเตอร์ส่วนใหญ่แสดงความเร็วโปรเซสเซอร์ของคอมพิวเตอร์ขณะบู๊ตเครื่อง ตัวอย่างเช่นเมื่อคอมพิวเตอร์บูทคุณอาจเห็นข้อความที่แสดงบนหน้าจอดังนี้:
Intel Pentium (TM) III 1000 MHz
ตัวอย่างข้างต้นระบุว่าคอมพิวเตอร์มีโปรเซสเซอร์ Intel ทำงานที่ 1 GHz หรือ 1000 MHz
หมายเหตุ: น่าเสียดายที่กระบวนการบู๊ตนั้นรวดเร็วมาก คุณอาจมีเวลาน้อยหรือไม่มีเลยที่จะอ่านสิ่งที่อยู่บนหน้าจอระหว่างการบู๊ตครั้งเดียว นอกจากนี้ผู้ผลิตแผงวงจรหลักและผู้ผลิตคอมพิวเตอร์หลายคนมีหน้าจอสแปลช BIOS เมื่อคอมพิวเตอร์บูตขึ้นแสดง บริษัท หรือโลโก้เมนบอร์ด กดปุ่ม Esc เพื่อแสดงข้อความที่อยู่ด้านหลังโลโก้ สุดท้ายคุณยังสามารถกดปุ่มหยุดชั่วคราวเพื่อหยุดกระบวนการบูตชั่วคราวเพื่อให้คุณอ่านข้อความทั้งหมด
CMOS
หากคอมพิวเตอร์ไม่มีเอกสารประกอบหรือไม่ได้ระบุความเร็วของโปรเซสเซอร์ขณะบู๊ตเครื่องอาจเป็นไปได้ว่าความเร็วของโปรเซสเซอร์จะแสดงอยู่ในการตั้งค่า CMOS ข้อมูลนี้จะแสดงรายการในการตั้งค่าหลักหรือการตั้งค่าขั้นสูงของ CMOS
ซอฟต์แวร์
นอกจากนี้ยังมีซอฟแวร์ยูทิลิตี้หลากหลายที่ออกแบบมาเพื่อแสดงรายการและตรวจจับโปรเซสเซอร์คอมพิวเตอร์ ดูเครื่องมือของบุคคลที่สามในลิงค์ด้านล่างเพื่อดูรายการโปรแกรมยอดนิยมที่ออกแบบมาเพื่อตรวจจับฮาร์ดแวร์ของระบบ
- วิธีการค้นหาฮาร์ดแวร์และข้อมูลจำเพาะคอมพิวเตอร์อื่น ๆ
ฮาร์ดแวร์
วิธีที่ดีที่สุดในการพิจารณาความเร็วของโปรเซสเซอร์คอมพิวเตอร์คือการดูตัวประมวลผลจริง เป็นสิ่งสำคัญที่จะต้องทราบว่าตัวเลือกนี้อาจไม่สามารถใช้ได้หากต่อชุดระบายความร้อนแบบถอดไม่ได้กับตัวประมวลผล
ปิดคอมพิวเตอร์เปิดโครงเครื่องและค้นหาโปรเซสเซอร์คอมพิวเตอร์
เมื่อโปรเซสเซอร์อยู่หากโปรเซสเซอร์คอมพิวเตอร์เป็นโปรเซสเซอร์สล็อตความเร็วโปรเซสเซอร์แคชและข้อมูลอื่น ๆ จะอยู่ที่ด้านข้างของโปรเซสเซอร์ ตัวอย่างเช่นตัวประมวลผลสล็อตอาจมีรายการของตัวเลขที่คล้ายกับ 500/512/100 / 2.0V ซึ่งก็คือ:
โปรเซสเซอร์ 500 MHz 512 KB Cache ความเร็วบัส 100
แรงดันไฟฟ้า 2.0V
หากโปรเซสเซอร์ของคุณเป็นโปรเซสเซอร์ซ็อกเก็ตการกำหนดความเร็วอาจทำได้ยากกว่า ข้อมูล CPU ตั้งอยู่ที่ด้านบนของโปรเซสเซอร์ (ดูตัวอย่างการกำหนด CPU ของเรา) อย่างไรก็ตามมีความเป็นไปได้มากกว่าที่จะติดแผ่นระบายความร้อนกับโปรเซสเซอร์ ก่อนที่จะกำหนดความเร็วต้องระบายความร้อนออก เมื่อนำออกแล้วหากวางสีขาว (สารประกอบความร้อน) บนตัวประมวลผลจะต้องเช็ดออก อย่างไรก็ตามโปรดทราบว่าคุณต้องมีการวางเพิ่มเติมที่สามารถใช้กับโปรเซสเซอร์ในภายหลัง ตัวประมวลผลซ็อกเก็ตอาจมีรายการของข้อมูลคล้ายกับ 1000/256/133 / 1.7 ซึ่งคือ:
หน่วยประมวลผล 1000 MHz 256 KB Cache 133 ความเร็วบัส
1.7 แรงดัน
