เมื่ออ้างถึงวิดีโอหรือสไลด์การ เปลี่ยนแปลง คือเอฟเฟกต์ที่เกิดขึ้นระหว่างภาพถ่ายภาพนิ่งหรือวิดีโอคลิปแต่ละรายการ ตัวอย่างเช่นการเปลี่ยนสีจางสามารถนำมาใช้เพื่อจางหายไปหรือออกจากภาพแต่ละภาพในการนำเสนอภาพนิ่ง
การเปลี่ยนช่วงการเปลี่ยนภาพใน Microsoft PowerPoint
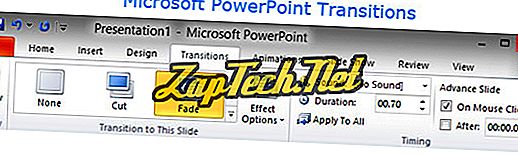
การเปลี่ยนสามารถปรับได้ใน Microsoft PowerPoint โดยคลิกที่แท็บการเปลี่ยน เมื่ออยู่ในส่วนการเปลี่ยนแปลงคุณจะเห็นแต่ละช่วงการเปลี่ยนภาพที่มีอยู่และสามารถคลิกลูกศรลงเพื่อเลื่อนดูและดูการเปลี่ยนภาพที่มีอยู่ทั้งหมด การคลิกที่ช่วงการเปลี่ยนภาพใด ๆ จะให้ภาพรวมของการเปลี่ยนแปลง การคลิกที่ ตัวเลือกเอฟเฟกต์ ช่วยให้คุณเปลี่ยนทิศทางหรือตัวเลือกอื่น ๆ ของเอฟเฟกต์ เสียง อนุญาตให้คุณมีเสียงในแต่ละช่วงการเปลี่ยนภาพ ระยะเวลา อนุญาตให้คุณเพิ่มหรือลดระยะเวลาหรือเวลาของเอฟเฟกต์
ตัวอย่างของการเปลี่ยนประเภทต่าง ๆ
มีการเปลี่ยนผ่านหลายสิบประเภทที่สามารถใช้ในโปรแกรมส่วนใหญ่ได้ ด้านล่างนี้เป็นรายการตัวอักษรของช่วงการเปลี่ยนภาพที่แตกต่างกันและประเภทของภาพเคลื่อนไหวหรือเอฟเฟกต์ที่จะให้การแสดงของคุณ โปรดทราบว่าการเปลี่ยนภาพทั้งหมดด้านล่างนี้ไม่สามารถใช้ได้ในทุกโปรแกรมที่รองรับการเปลี่ยนภาพ
- Blinds - พลิกในแนวนอนหรือแนวตั้งเหนือแท่งอย่างแผ่นในม่านเพื่อเปิดเผยฉากต่อไป
- กล่อง - แสดงภาพรวมของฉากปัจจุบันและหมุนราวกับว่าอยู่ในกล่องเพื่อแสดงฉากถัดไป
- Checkerboard - พลิกกระดานหมากรุกเพื่อเผยฉากต่อไป
- Clock - เปิดเผยซีนภาพต่อไปในทวนเข็มนาฬิกาหรือทวนเข็มนาฬิกา
- สายพานลำเลียง - ย้ายฉากปัจจุบันออกจากหน้าจอในขณะที่นำฉากต่อไปเช่นสายพานลำเลียง
- ปก - เปิดเผยภาพรวมแล้วพลิกฉากถัดไปที่ด้านบนของฉากก่อนหน้า
- Cube - แสดงภาพรวมของฉากปัจจุบันและหมุนราวกับว่าเป็นขอบของลูกบาศก์ไปด้านข้างเพื่อแสดงฉากถัดไป
- ตัด - ตัดอย่างรวดเร็วไปยังฉากถัดไป
- Dissolve - ละลายฉากก่อนหน้าเพื่อเปิดเผยฉากต่อไป
- ประตู - แบ่งฉากปัจจุบันและเปิดราวกับว่ามันเป็นประตูที่จะเปิดเผยฉากต่อไป
- จาง - จาง (ละลาย) ในการออกของเรา
- ชิงช้าสวรรค์ - หมุนฉากปัจจุบันตามด้วยฉากต่อไปในลักษณะเป็นวงกลมเหมือนวงล้อชิงช้าสวรรค์
- แฟลช - เอฟเฟกต์แฟลชของกล้องเพื่อแสดงฉากต่อไป
- พลิก - แสดงภาพรวมของฉากปัจจุบันแล้วหมุนไปรอบ ๆ เพื่อแสดงฉากต่อไปที่ด้านหลัง
- บินผ่าน - บินผ่านฉากปัจจุบันเพื่อแสดงฉากต่อไปที่อยู่เบื้องหลังฉากปัจจุบันเช่นเอฟเฟกต์การซูมโดยไม่ลบพื้นหลัง
- คลัง ภาพ - แสดงภาพรวมของสไลด์ปัจจุบันและเลื่อนไปยังฉากถัดไปราวกับว่าคุณกำลังดูงานศิลปะในแกลเลอรี
- Glitter - ละลายและเปิดเผยสไลด์ถัดไปในเอฟเฟกต์แบบแปดเหลี่ยม
- Honeycomb - ละลายและเปิดเผยสไลด์ถัดไปในรูปแบบรวงผึ้งแปดเหลี่ยม
- ไม่มี - ลบหรือไม่ทำการเปลี่ยนโดยปกติจะเป็นค่าเริ่มต้น
- Orbit - แสดงภาพรวมของฉากปัจจุบันและหมุนเหมือนเอฟเฟกต์ Box แต่ไม่ได้ลบพื้นหลัง
- แพน - ย้ายฉากปัจจุบันไปในทิศทางใด ๆ กับฉากถัดไปที่ตามมาด้านหลัง
- กด - ย้ายด้านข้างรูปภาพหรือวิดีโอไปในทิศทางของเอฟเฟกต์
- แถบสุ่ม - จางหายไปและด้วยแถบแนวนอนหรือแนวตั้งแบบสุ่ม
- เปิดเผย - จางหายไปแล้วเข้าฉากถัดไปในทิศทางที่คุณเลือก
- Ripple - สร้างระลอกเหมือนในน้ำเพื่อเปิดเผยฉากต่อไป
- หมุน - หมุนฉากปัจจุบันเพื่อแสดงฉากต่อไปเช่นลูกบาศก์โดยไม่ต้องลบพื้นหลัง
- รูปร่าง - เลือนเข้าหรือออกในรูปร่างของวงกลมสี่เหลี่ยมเพชรหรือรูปร่างอื่น
- Shred - ตัดฉากปัจจุบันเป็นชิ้น ๆ และย้ายชิ้นส่วนใหม่จากฉากต่อไปสู่มุมมอง
- แยก - ละลายออกจากกลางหรือจากขอบขึ้นอยู่กับตัวเลือก
- สลับ - แสดงฉากปัจจุบันและฉากต่อไปและสลับไปมาระหว่างไพ่สองใบในสำรับ
- Uncover - เปิดเผยภาพรวมแล้วพลิกมันออกมาเหมือนหน้าในหนังสือ
- Vortex - แสดงสี่เหลี่ยมเล็ก ๆ หลายร้อยลูกในเอฟเฟกต์พายุทอร์นาโดเพื่อสลายและเผยให้เห็นฉากต่อไป
- หน้าต่าง - เปิดฉากปัจจุบันและให้ฉากก่อนหน้าผ่านเหมือนประตู แต่หน้าต่างไม่ลบพื้นหลัง
- เช็ด - ละลายไปในทิศทางของเอฟเฟกต์
- ซูม - ซูมผ่านฉากปัจจุบันเพื่อแสดงฉากถัดไปที่อยู่ด้านหลัง
- ฉันจะเพิ่มการเปลี่ยนภาพเคลื่อนไหวใน Google สไลด์ได้อย่างไร
PowerPoint, สไลด์, การนำเสนอภาพนิ่ง, ข้อกำหนดของซอฟต์แวร์
