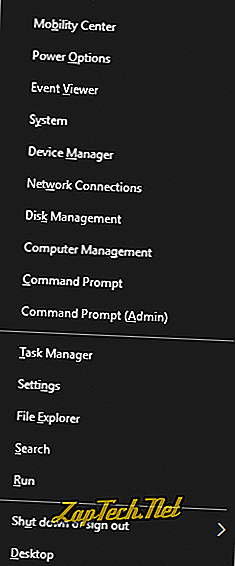
มีคุณสมบัติหลายอย่างในเมนูนี้ซึ่งอาจหาได้ยากโดยใช้เมนู Start แบบดั้งเดิม Microsoft ระบุว่าตัวเลือกการออกแบบนี้อาจป้องกันผู้ใช้ที่ไม่มีประสบการณ์จากการสะดุดเมนูโดยไม่ได้ตั้งใจ ตัวอย่างเช่นจะช่วยลดโอกาสที่ผู้ใช้จะลบพาร์ติชั่นฮาร์ดดิสก์ (ในการจัดการดิสก์) โดยไม่ตั้งใจหรือปิดการใช้งานการป้องกันระบบ (ภายใต้ระบบ)
คำเตือน: คุณสมบัติบางอย่างที่สามารถเข้าถึงได้จากเมนู Power User Tasks อาจทำให้ระบบไม่เสถียรหรือข้อมูลสูญหายหากใช้ไม่ถูกต้อง ก่อนทำการเปลี่ยนแปลงการกำหนดค่าระบบของคุณให้ สำรองข้อมูลสำคัญทั้งหมดของคุณ ตรวจสอบให้แน่ใจเสมอว่าคุณรู้ว่าคุณกำลังทำอะไรอยู่ก่อนที่จะทำการเปลี่ยนแปลงระบบของคุณ
วิธีเปิดเมนู Power User Tasks
ในการเปิดเมนูเลื่อนเคอร์เซอร์เมาส์ไปที่มุมล่างซ้ายของหน้าจอ (ไอคอนเมนู Start) และคลิกขวา คุณยังสามารถเปิดเมนูได้โดยพิมพ์ Win + X (กดปุ่ม Windows ค้างไว้แล้วกด X บนแป้นพิมพ์)
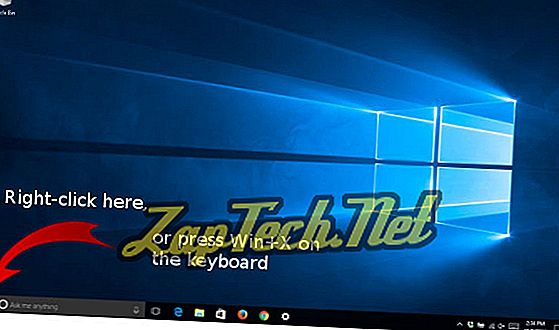
หลังจากกด Win + X เมนู Power Power Tasks จะปรากฏขึ้นที่ด้านล่างซ้ายของหน้าจอ ด้านล่างนี้เป็นภาพระยะใกล้ของเนื้อหาทั้งหมดของเมนู
หมายเหตุ: ตัวเลือกเหล่านี้บางอย่างมีการเปลี่ยนแปลงหลังจากที่ผู้สร้างอัปเดต
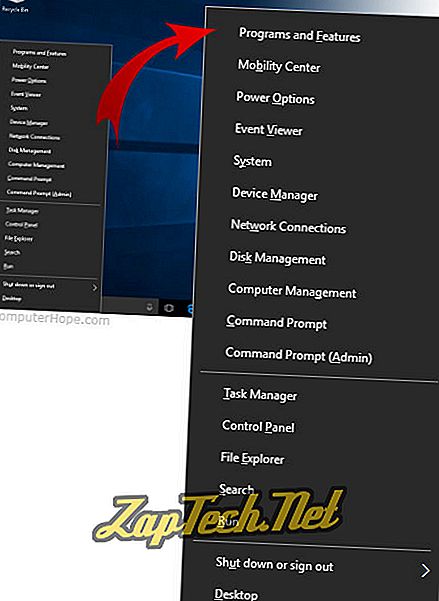
ลองดูตัวเลือกแต่ละเมนูแล้วอธิบายว่ามันทำอะไร
ตัวเลือกเมนู Power User Tasks
| ตัวเลือก | ฮอต | ลักษณะ |
|---|---|---|
| โปรแกรมและ F eatures หรือแอพและ F eatures | F | เปิดหน้าต่างโปรแกรมและคุณสมบัติที่คุณสามารถถอนการติดตั้งโปรแกรมเปลี่ยนวิธีการติดตั้งหรือซ่อมแซมการติดตั้งโปรแกรมที่เสียหาย สามารถเปิดโปรแกรมและคุณสมบัติได้จาก เมนู Start →ระบบ Windows →แผงควบคุม→โปรแกรม→โปรแกรมและคุณสมบัติ |
| Mo b ility Center | B | เปิดตัว Windows 10 Mobility Center ซึ่งเป็นตัวเลือกที่มีประโยชน์และกะทัดรัดสำหรับการนำเสนองานบนคอมพิวเตอร์แล็ปท็อป เปลี่ยนความสว่างของจอแสดงผลการวางแนวภาพระดับเสียงการใช้พลังงานและตัวเลือกการซิงค์เครือข่ายทั้งหมดจากหน้าต่างเดียว Mobility Center ยังสามารถเรียกใช้จาก เมนู Start →ระบบ Windows →แผงควบคุม→ฮาร์ดแวร์และเสียง→ Windows Mobility Center หมายเหตุ: ตัวเลือกนี้ถูกลบในการอัปเดตผู้สร้าง |
| Power O ptions | O | เข้าถึงตัวเลือกการใช้พลังงานของ Windows ซึ่งช่วยให้คุณปรับแต่งวิธีการที่คอมพิวเตอร์ของคุณใช้ไฟฟ้าเมื่อเสียบเข้ากับอะแดปเตอร์ AC หรือใช้พลังงานแบตเตอรี่ ตัวเลือกพลังงานยังสามารถเรียกใช้จาก เมนูเริ่ม→ระบบ Windows →แผงควบคุม→ฮาร์ดแวร์และเสียง→ตัวเลือกพลังงาน |
| Event V iewer | V | เรียกใช้ตัวแสดงเหตุการณ์ ตัวแสดงเหตุการณ์เป็นเครื่องมือการดูแลระบบที่ช่วยให้คุณสามารถดูและค้นหาบันทึกเหตุการณ์ตามลำดับเหตุการณ์ของระบบ Windows เหตุการณ์ที่บันทึกไว้ประกอบด้วยข้อความสถานะคำเตือนและข้อผิดพลาดที่พบโดยแอปพลิเคชันบริการและระบบปฏิบัติการ ตัวแสดงเหตุการณ์สามารถเรียกใช้จาก เมนูเริ่ม→ระบบ Windows →แผงควบคุม→ระบบและความปลอดภัย→เครื่องมือการดูแลระบบ→ตัวแสดงเหตุการณ์ |
| Y | ดูคุณสมบัติระบบของคุณเช่นข้อมูลจำเพาะฮาร์ดแวร์ของคอมพิวเตอร์ข้อมูลรุ่น Windows ข้อมูลเครือข่ายและสมาชิกกลุ่มงานและข้อมูลการเปิดใช้งาน Windows จากหน้านี้คุณยังสามารถเข้าถึงตัวจัดการอุปกรณ์การตั้งค่าระยะไกลตัวเลือกการป้องกันระบบและการตั้งค่าระบบขั้นสูงอื่น ๆ คุณสมบัติของระบบสามารถเปิดได้จาก เมนู Start →ระบบ Windows →แผงควบคุม→ระบบและความปลอดภัย→ระบบ | |
| อุปกรณ์ M anager | M | เข้าถึง Device Manager ซึ่งช่วยให้คุณดูคุณสมบัติและสถานะการทำงานของอุปกรณ์ฮาร์ดแวร์ภายในและภายนอกทั้งหมดที่ต่ออยู่กับคอมพิวเตอร์ของคุณ หากอุปกรณ์ทำงานไม่ถูกต้องนี่เป็นจุดเริ่มต้นที่ดีในการวินิจฉัยปัญหา ที่นี่คุณสามารถอัปเดตไดรเวอร์อุปกรณ์เปิดใช้งานและปิดใช้งานอุปกรณ์แต่ละตัวและเปลี่ยนวิธีการกำหนดค่าอุปกรณ์ ตัวจัดการอุปกรณ์ยังสามารถเรียกใช้จาก เมนูเริ่ม→ระบบ Windows →แผงควบคุม→ฮาร์ดแวร์และเสียง→ตัวจัดการอุปกรณ์ |
| การเชื่อมต่ออินเทอร์เน็ต | W | ดูและแก้ไขอุปกรณ์เครือข่ายแต่ละรายการในคอมพิวเตอร์ของคุณ อุปกรณ์เครือข่ายอาจรวมถึงอะแดปเตอร์อีเธอร์เน็ตอะแดปเตอร์ Wi-Fi และอุปกรณ์เครือข่ายเสมือนที่คุณใช้งานอยู่ การเชื่อมต่อเครือข่ายสามารถเปิดได้จาก เมนู Start →ระบบ Windows →แผงควบคุม→เครือข่ายและอินเทอร์เน็ต→เครือข่ายและศูนย์แบ่งปัน→เปลี่ยนการตั้งค่าอแด็ปเตอร์ |
| K | ดำเนินการในระดับต่ำในดิสก์ไดรฟ์เช่นการแบ่งพาร์ติชันการลดขนาดและการขยายโวลุ่มการกำหนดตัวอักษรไดรฟ์และการกำหนดค่า RAID การจัดการดิสก์สามารถเรียกใช้จาก เมนูเริ่ม→ระบบ Windows →แผงควบคุม→ระบบและความปลอดภัย→เครื่องมือการดูแลระบบ→สร้างและฟอร์แมตพาร์ติชันฮาร์ดดิสก์ คำเตือน: อย่าทำการเปลี่ยนแปลงใด ๆ ที่ทำกับการตั้งค่าดิสก์ไดรฟ์ของคุณเว้นแต่ว่าคุณได้สำรองข้อมูลสำคัญทั้งหมดในระบบของคุณและรู้ว่าคุณกำลังทำอะไรอยู่ ตามกฎแล้วอย่าทำการเปลี่ยนแปลงพาร์ติชั่นดิสก์ของคุณเว้นแต่ว่าคุณพร้อมที่จะกู้คืนระบบทั้งหมดของคุณตั้งแต่เริ่มต้นหากมีสิ่งผิดปกติเกิดขึ้น | |
| คอมพิวเตอร์มานะ | G | เปิดเครื่องมือการจัดการคอมพิวเตอร์ คอนโซลการจัดการนี้ให้การเข้าถึงเครื่องมือส่วนบุคคลรวมถึง Task Scheduler, Local Users and Groups, Event Viewer, Performance Monitors, Device Manager และ Disk Manager การจัดการคอมพิวเตอร์สามารถเปิดได้จาก เมนู Start →ระบบ Windows →แผงควบคุม→ระบบและความปลอดภัย→เครื่องมือการดูแลระบบ→การจัดการคอมพิวเตอร์ |
| พร้อมรับคำสั่ง | C | เปิด Windows Command Prompt ด้วยสิทธิ์ผู้ใช้ปกติของคุณ พร้อมรับคำสั่งยังสามารถเปิดจาก เมนู Start →ระบบ Windows →พร้อมรับคำสั่ง |
| Command Prompt ( A dmin) | เปิดพรอมต์คำสั่งของ Windows ด้วยสิทธิ์ผู้ดูแลระบบ พรอมต์คำสั่งของผู้ดูแลระบบยังสามารถเรียกใช้จาก เมนูเริ่ม→ระบบ Windows →พร้อมรับคำสั่ง→ (คลิกขวา) →เพิ่มเติม→เรียกใช้ในฐานะผู้ดูแลระบบ คำเตือน: เมื่อพรอมต์คำสั่งเปิดขึ้นพร้อมสิทธิ์ผู้ดูแลระบบคุณสามารถทำให้คอมพิวเตอร์เสียหายได้หากคุณเรียกใช้คำสั่งที่ไม่ถูกต้อง ตรวจสอบให้แน่ใจว่าได้สำรองข้อมูลสำคัญทั้งหมดของคุณแล้วและคุณรู้ว่ากำลังทำอะไรอยู่ก่อนที่จะเรียกใช้คำสั่งในโหมดนี้ | |
| ถามผู้จัดการ | T | เปิดตัวจัดการงานของ Windows ไปที่นี่เพื่อดูรายการแอปพลิเคชันและกระบวนการที่กำลังทำงานอยู่ในระบบของคุณ หากโปรแกรมไม่ตอบสนองคุณสามารถคลิกขวาที่โปรแกรมนั้นเพื่อบังคับให้ยุติกระบวนการ ตัวจัดการงานอาจถูกเรียกใช้จาก เมนูเริ่ม→ระบบ Windows →ตัวจัดการงาน หรือใช้แป้นพิมพ์ลัด Ctrl + Shift + Esc |
| ควบคุม P anel | P | เปิดแผงควบคุมซึ่งส่วนใหญ่ของการกำหนดค่าระบบของคุณสามารถดูและแก้ไขได้ สามารถเปิดแผงควบคุมได้จาก เมนูเริ่ม→ระบบ Windows →แผงควบคุม หมายเหตุ: ตัวเลือกนี้จะถูกลบออกในอัปเดตผู้สร้างและแทนที่ด้วยการตั้งค่า อย่างไรก็ตามคุณยังคงสามารถเข้าถึงแผงควบคุมได้โดยคลิกเริ่มแล้วพิมพ์ "แผงควบคุม" แล้วกด Enter |
| ตั้งค่า gs | Microsoft พยายามดึงผู้ใช้ออกจากแผงควบคุมและเริ่มใช้ตัวเลือกการตั้งค่า ด้วยการเปิดตัวอัพเดทผู้สร้าง | |
| ไฟล์ E xplorer | E | เรียกใช้หน้าต่าง File Explorer ใหม่ |
| เอสเอ ช | S | เปิดอินเทอร์เฟซการค้นหา Cortana และทำงานเหมือนกับคลิกซ้ายในฟิลด์ "ถามฉันทุกอย่าง" บนทาสก์บาร์ของคุณ |
| ยกเลิก | R | เปิดกล่องโต้ตอบ "Run" ซึ่งช่วยให้คุณสามารถรันคำสั่งราวกับว่าคุณอยู่ที่บรรทัดคำสั่ง นอกจากนี้คุณยังสามารถเข้าถึงกล่องโต้ตอบนี้ได้โดยกด Win + R หรือใน เมนู Start → Windows System → Run |
| ไม่ต้องลงทะเบียนหรือออกจากระบบ | คุณ ฉัน I, U, R หรือ S | เปิดเมนูย่อยพร้อมตัวเลือกในการออกจากระบบเซสชัน Windows ของคุณปิดเครื่อง ( U ) หรือรีสตาร์ทคอมพิวเตอร์หรือทำให้คอมพิวเตอร์ของคุณเข้าสู่โหมดสลีป สามารถเข้าถึงได้จาก เมนูเริ่ม โดยคลิกที่ไอคอน Power (  |
| D esktop | D | ซ่อนหน้าต่างทั้งหมดและแสดงเดสก์ท็อป การใช้งานตัวเลือกนี้เป็นครั้งที่สองจะเรียกคืนหน้าต่างทำให้มองเห็นได้อีกครั้ง ชุดคีย์ลัดมาตรฐานสำหรับฟังก์ชั่นนี้คือ Win + D |
วิธีใช้ปุ่มลัด Power User Menu
เมื่อคุณเปิดเมนูผู้ใช้พลังงานโดยการกด Win + X บนแป้นพิมพ์คุณสามารถดำเนินการตัวเลือกใด ๆ โดยกดตัวอักษรที่ขีดเส้นใต้ในชื่อตัวเลือก ตัวอย่างเช่น: Win + X, C จะ เปิดพร้อมท์คำสั่งและ Win + X, U, S จะทำให้คอมพิวเตอร์เข้าสู่โหมดสลีป
เงื่อนไขระบบปฏิบัติการ, ผู้ใช้ Power, Windows 8
