เคล็ดลับ: ไฟล์อาจถูกรวบรวมหรือสร้างขึ้นเฉพาะเพื่อให้โปรแกรมนั้นดูได้เท่านั้น ตัวอย่างด้านล่างนี้ใช้เพื่อเปิดไฟล์ข้อความธรรมดา หากไฟล์ดูเหมือนขยะเมื่อเปิดโปรแกรมที่ใช้ไม่สามารถดูได้ ตรวจสอบให้แน่ใจว่าโปรแกรมที่คุณต้องการเปิดไฟล์นั้นได้รับการติดตั้งและเชื่อมโยงกับประเภทไฟล์แล้ว หากคุณไม่ทราบว่าจะใช้โปรแกรมใดให้กำหนดนามสกุลไฟล์และตรวจสอบหน้าส่วนขยายไฟล์ของเราเพื่อดูรายการโปรแกรมที่เกี่ยวข้อง
ด้านล่างนี้คือรายการวิธีดูเนื้อหาของไฟล์ข้อความธรรมดาสำหรับระบบปฏิบัติการหลักแต่ละระบบ
คลิกสองครั้งที่ไฟล์ที่คุณต้องการเปิด โปรแกรมไฟล์ที่เกี่ยวข้องจะเปิดขึ้นและไฟล์จะถูกเปิดในโปรแกรมนั้น
เคล็ดลับ: คุณสามารถเปิดหลายไฟล์เช่นเอกสาร Word, สเปรดชีต Excel, ไฟล์ข้อความล้วน, ไฟล์ PDF และอื่น ๆ ในเวลาเดียวกัน โปรแกรมที่เกี่ยวข้องจะเปิดแต่ละไฟล์และแสดงในหน้าจอคอมพิวเตอร์
หากไฟล์นั้นไม่เกี่ยวข้องกับโปรแกรมคุณจะได้รับพรอมต์ "เปิดด้วย" หากคุณไม่ทราบว่าจะใช้โปรแกรมใดให้ลองใช้ WordPad หรือ Notepad
- ใน Windows เมื่อคลิกไฟล์จะได้รับพรอมต์ 'เปิดด้วย'
หากไฟล์นั้นเกี่ยวข้องกับโปรแกรม แต่คุณต้องการเปิดด้วยโปรแกรมอื่นให้กดปุ่ม Shift ค้างไว้แล้วคลิกขวาที่ไฟล์ เลือก Open With จากเมนูแบบเลื่อนลงที่ปรากฏขึ้นจากนั้นเลือกโปรแกรมที่คุณต้องการใช้เพื่อเปิดไฟล์
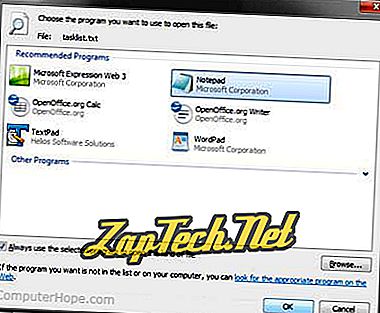
วิธีการทางเลือก
- เปิดโปรแกรมที่คุณต้องการใช้เพื่อดูไฟล์ ตัวอย่างเช่นหากคุณต้องการดูไฟล์ใน Microsoft Word คุณจะต้องเปิดไฟล์ก่อน
- เมื่อเปิดโปรแกรมจากเมนูไฟล์ให้เลือก เปิด หรือใช้แป้นพิมพ์ลัด Ctrl + O
- ในหน้าต่างเปิดให้เรียกดูตำแหน่งของไฟล์เลือกไฟล์แล้วคลิก ตกลง หรือ เปิด
เคล็ดลับ: ผู้ใช้ Windows ยังสามารถใช้วิธีการที่กล่าวถึงด้านล่างเพื่อเปิดไฟล์โดยใช้บรรทัดคำสั่งของ Windows
ผู้ใช้บรรทัดคำสั่ง MS-DOS และ Windows
รายการไฟล์
หากคุณต้องการดูรายการไฟล์ที่มีอยู่ในไดเรกทอรีปัจจุบันคุณสามารถใช้คำสั่ง dir
แก้ไขคำสั่ง
ค้นหาไฟล์ที่คุณต้องการดู ตัวอย่างด้านล่างเราจะเปิดไฟล์ autoexec.bat ในไดเรกทอรีปัจจุบัน
แก้ไข autoexec.bat
หมายเหตุ: หากไฟล์ไม่มีอยู่ถูกป้อนไม่ถูกต้องหรือว่างเปล่าหน้าต่างว่างเปล่าคล้ายกับตัวอย่างด้านล่างจะปรากฏขึ้น
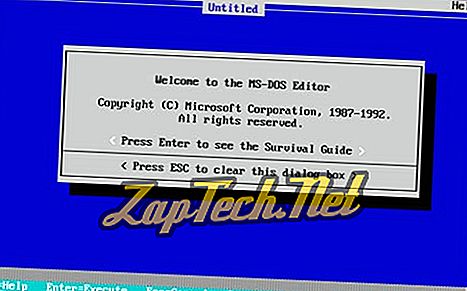
เมื่อคุณแก้ไขไฟล์หรือพิมพ์ข้อมูลสำหรับไฟล์ให้คลิก ไฟล์ แล้วเลือก ออก หากคุณไม่มีเมาส์ให้ดูหน้าคำสั่งแก้ไขสำหรับแป้นพิมพ์ลัดและเคล็ดลับการนำทางอื่น ๆ
หลังจากคลิกออกหากมีการเปลี่ยนแปลงใด ๆ คุณจะถูกถามว่าคุณต้องการบันทึกไฟล์หรือไม่ คลิก ใช่ เพื่อเสร็จสิ้นการเปลี่ยนแปลงของคุณ
- ดูหน้าคำสั่งแก้ไขของเราสำหรับข้อมูลเพิ่มเติมเกี่ยวกับคำสั่งนี้
เริ่มต้นคำสั่ง
ใหม่ Windows รุ่น 64 บิตไม่สนับสนุนคำสั่งแก้ไขอีกต่อไป คุณยังสามารถใช้คำสั่งเริ่มต้นเพื่อเปิดไฟล์ในตัวแก้ไขข้อความเช่น Notepad โดยใช้คำสั่งที่คล้ายกับตัวอย่างด้านล่าง
เริ่ม notepad Hope.txt
ในตัวอย่างด้านบนหากไฟล์ "Hope.txt" ไม่มีอยู่ในไดเรกทอรีปัจจุบันคุณจะได้รับแจ้งให้สร้างไฟล์ใหม่
คำสั่ง start ยังสามารถใช้เพื่อเปิดไฟล์ใดก็ได้บนคอมพิวเตอร์ของคุณ ตัวอย่างเช่นหากคุณติดตั้ง Microsoft Word ไว้ในคอมพิวเตอร์และต้องการเปิดเอกสาร Word จากบรรทัดคำสั่งคุณจะต้องป้อนข้อมูลต่อไปนี้:
เริ่ม hope.doc
- ดูหน้าคำสั่งเริ่มต้นของเราสำหรับข้อมูลเพิ่มเติม
พิมพ์คำสั่ง
หากคุณต้องการดูเนื้อหาของไฟล์คุณสามารถใช้คำสั่ง type:
พิมพ์ Hope.txt
ในตัวอย่างด้านบนคำสั่งจะแสดงเนื้อหาทั้งหมดของ Hope.txt ไปยังไฟล์ หากไฟล์นั้นเป็นไฟล์ที่มีขนาดใหญ่ไฟล์นั้นจะยังคงเลื่อนจนกว่าคุณจะกดปุ่มหยุดชั่วคราว สำหรับไฟล์ขนาดใหญ่คุณสามารถไพพ์คำสั่งให้มากขึ้นตามที่แสดงในตัวอย่างด้านล่าง
พิมพ์ Hope.txt | มากกว่า
ในตัวอย่างก่อนหน้าคำสั่ง type แสดงเนื้อหาทีละหน้า การกดปุ่ม Enter จะทำให้การส่งออกครั้งละหนึ่งบรรทัดและการกดแป้นเว้นวรรคก้าวหน้าไปทีละหน้า
- ใน MS-DOS คุณสามารถใช้คำสั่ง type เพื่อแสดงเนื้อหาของไฟล์ข้อความ
คัดลอก
หากคุณไม่สามารถใช้วิธีการใด ๆ ข้างต้นคุณยังสามารถใช้การคัดลอกเพื่อสร้างไฟล์
คัดลอกความหวัง. txt
เมื่อคุณป้อนคำสั่งด้านบนแล้วไฟล์ Hope.txt จะถูกสร้างขึ้น
หลังจากที่คุณพิมพ์ทุกบรรทัดคุณต้องการที่จะอยู่ในไฟล์กด Ctrl + Z ค้างไว้ หลังจาก ^ Z ปรากฏบนหน้าจอให้กด Enter เพื่อบันทึกไฟล์
หมายเหตุ: วิธีการคัดลอกจะสร้างไฟล์พื้นฐานเท่านั้น ไม่อนุญาตให้คุณแก้ไขไฟล์หรือย้อนกลับและแก้ไขข้อผิดพลาดใด ๆ ที่อาจเกิดขึ้นขณะสร้างบรรทัด
ผู้ใช้ macOS
บนคอมพิวเตอร์ Mac คุณสามารถดับเบิลคลิกไฟล์เพื่อเปิดไฟล์ในโปรแกรมซอฟต์แวร์ที่สัมพันธ์กับประเภทของไฟล์ที่คุณเปิด เมื่อเปิดไฟล์แล้วคุณสามารถดูเนื้อหาของไฟล์และทำการเปลี่ยนแปลงได้
คุณยังสามารถเปิดไฟล์โดยเลือกไฟล์บนเดสก์ท็อปหรือในแอปพลิเคชัน Finder จากนั้นกดแป้น Command + แป้นลูกศรลง
ผู้ใช้ Unix และ Linux
รายการไฟล์
หากคุณต้องการดูรายการไฟล์ที่มีอยู่ในไดเรกทอรีปัจจุบันคุณสามารถใช้คำสั่ง ls
การเปิดการสร้างการแก้ไขและการดูไฟล์ใน Linux
เนื่องจากตัวเลือกทั้งหมดที่มีให้สำหรับแต่ละรุ่นของ Linux ที่แตกต่างกันเราจึงได้ให้ส่วนนี้เป็นหน้าของตัวเอง:
- ฉันจะเปิดสร้างแก้ไขหรือดูไฟล์ใน Linux ได้อย่างไร
