ส่วนต่อไปนี้มีข้อมูลเกี่ยวกับวิธีการเน้นข้อความบนคอมพิวเตอร์อุปกรณ์หรือโปรแกรมใด ๆ นอกจากนี้เรายังได้รวมแป้นพิมพ์ลัดคำแนะนำและพื้นที่ที่คุณสามารถฝึกเน้นข้อความในหน้านี้
ด้านล่างนี้เป็นวิธีการต่าง ๆ ในการเน้นข้อความไอคอนและวัตถุอื่น ๆ ในคอมพิวเตอร์ของคุณโดยใช้เมาส์เดสก์ท็อปทัชแพดและแป้นพิมพ์
หากต้องการไฮไลต์ข้อความโดยใช้เมาส์ให้วางเคอร์เซอร์ไว้ที่จุดเริ่มต้นของข้อความที่คุณต้องการไฮไลต์ กดปุ่มเมาส์หลักของคุณ (โดยทั่วไปคือปุ่มซ้าย) ในขณะที่กดปุ่มเม้าส์ค้างไว้ให้ลากเคอร์เซอร์ไปที่ท้ายข้อความและปล่อยปุ่มเม้าส์ เมื่อเสร็จสิ้นข้อความทั้งหมดจากจุดเริ่มต้นไปยังจุดสิ้นสุดควรจะเน้น ด้านล่างนี้เป็นตัวอย่างของวิธีการเน้นข้อความ
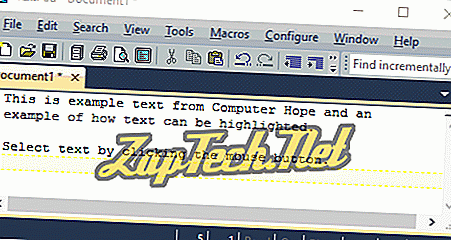
ไม่มีการ จำกัด จำนวนข้อความที่สามารถเน้นสีได้ คุณสามารถเลื่อนไปที่ท้ายย่อหน้าเพื่อไฮไลต์ย่อหน้าเต็มหรือกดปุ่มเม้าส์ค้างไว้แล้วเลือกหลายย่อหน้าหรือหน้าข้อความ
เคล็ดลับ: คุณจะรู้ว่าสามารถเน้นข้อความได้เมื่อตัวชี้เมาส์ของคุณเปลี่ยนเป็นเคอร์เซอร์ I-beam
วิธีไฮไลต์การใช้ทัชแพดบนแล็ปท็อป
หากต้องการไฮไลต์ข้อความโดยใช้ทัชแพดบนแล็ปท็อปให้เลื่อนเคอร์เซอร์ไปที่ตำแหน่งเริ่มต้นของข้อความที่คุณต้องการไฮไลต์ กดปุ่มเมาส์หลักค้างไว้ด้านล่างทัชแพด ในขณะที่กดปุ่มค้างไว้ให้เลื่อนนิ้วอื่น (หรือหนึ่งจากอีกด้านหนึ่งของคุณ) ไปตามทัชแพดในทิศทางที่คุณต้องการไฮไลต์
เคล็ดลับ: หากทัชแพดของคุณทำหน้าที่เป็นปุ่มคุณสามารถกดบนทัชแพดได้จนกว่าคุณจะรู้สึกว่า "คลิก" จากนั้นลากนิ้วของคุณไปในทิศทางใดก็ได้เพื่อเน้นข้อความ
เลือกข้อความด้วยปุ่มเมาส์
การคลิกสองครั้งที่คำจะเน้นคำนั้นและการคลิกสามครั้งที่คำจะเน้นบรรทัดหรือย่อหน้าทั้งหมด
วิธีไฮไลต์ข้อความโดยใช้แป้นพิมพ์ของคุณ
หากต้องการเน้นด้วยแป้นพิมพ์ของคุณให้เลื่อนไปยังตำแหน่งเริ่มต้นด้วยปุ่มลูกศรกดแป้น Shift ค้างไว้แล้วกดปุ่มลูกศรตามทิศทางที่คุณต้องการเน้น เมื่อทุกสิ่งที่คุณต้องการได้รับการเน้นให้ปล่อยปุ่ม Shift
เคล็ดลับ: หากคุณต้องการไฮไลต์ทีละคำให้กดปุ่ม Ctrl ขณะกด Shift ค้างไว้แล้วกดปุ่มลูกศรซ้ายหรือขวา
เคล็ดลับ: หากคุณต้องการไฮไลต์บรรทัดข้อความทั้งหมดให้เลื่อนเคอร์เซอร์ไปที่จุดเริ่มต้นของบรรทัดกดปุ่ม Shift ค้างไว้แล้วกดลูกศรชี้ลง นอกจากนี้คุณยังสามารถใช้คีย์ผสม Shift + End
เคล็ดลับ: หากคุณต้องการไฮไลต์ข้อความทั้งหมดให้กดปุ่มทางลัด Ctrl + A
หมายเหตุ: หากคุณไม่ได้ทำงานกับข้อความที่สามารถแก้ไขได้ (เช่นย่อหน้านี้) คุณไม่สามารถเน้นข้อความโดยใช้วิธีการเหล่านี้ อย่างไรก็ตามพวกเขาจะทำงานในเอกสารประมวลผลคำเอกสารข้อความและฟิลด์ข้อความใด ๆ
ฝึกเน้นข้อความ
ด้านล่างเป็นช่องข้อความที่สามารถใช้ฝึกการเน้นข้อความโดยใช้แป้นพิมพ์
วิธีไฮไลต์ข้อความโดยใช้แป้นพิมพ์และเมาส์
ใช้แป้นพิมพ์และเมาส์ร่วมกันโดยเลื่อนเคอร์เซอร์ไปยังตำแหน่งที่คุณต้องการเริ่มไฮไลต์กดปุ่ม Shift ค้างไว้แล้วคลิกตำแหน่งที่คุณต้องการเน้นให้เสร็จ
เคล็ดลับ: คุณสามารถฝึกเทคนิคนี้ได้ในกล่องข้อความด้านบน
วิธีการเน้นไอคอนหรือวัตถุอื่น
ในการไฮไลต์วัตถุเช่นไอคอนใน Windows ให้คลิกที่รายการเดียว เมื่อคลิกแล้วไอคอนหรือข้อความควรเปลี่ยนเป็นสีอื่นซึ่งระบุว่ามีการเน้นสีไว้
หากต้องการเน้นไอคอนหลายรายการหรือวัตถุอื่น ๆ ให้ลากกล่องรอบไฟล์ทั้งหมดที่คุณต้องการเน้น
เคล็ดลับ: หากคุณต้องการไฮไลต์ไฟล์ทีละรายการให้กดปุ่ม Ctrl บนคีย์บอร์ดค้างไว้และในขณะที่กดปุ่ม Ctrl ค้างไว้ให้คลิกไฟล์แต่ละไฟล์ที่คุณต้องการไฮไลต์
วิธีไฮไลต์อีเมลไฟล์ไอคอนหรือวัตถุอื่น ๆ หลายรายการ
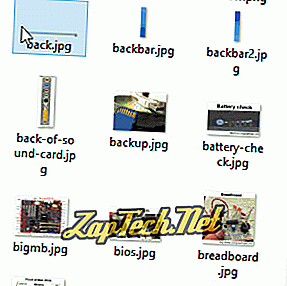
หากโปรแกรมไม่รองรับปะรำให้เน้นวัตถุแรกในซีรีส์กด Shift ค้างไว้คลิกรายการสุดท้ายที่คุณต้องการเลือกจากนั้นปล่อยคีย์ Shift ตัวอย่างเช่นการคลิก "ตัวอย่าง" ในฟิลด์เลือกด้านล่างจากนั้นกด Shift ค้างไว้แล้วคลิก "รายการ" ไฮไลต์ตัวเลือกที่มีทั้งหมดสี่ตัวเลือก
เคล็ดลับ: หากต้องการเลือกเฉพาะบางรายการจากรายการให้กด Ctrl ค้างไว้แล้วคลิกแต่ละรายการที่คุณต้องการเน้น การดำเนินการนี้อาจใช้เพื่อลบไฮไลต์ในรายการด้วย
วิธีไฮไลต์ข้อความบนสมาร์ทโฟนและแท็บเล็ต Android

เคล็ดลับ: คุณอาจกดค้างไว้ที่คำเดียวใช้แถบด้านข้างเพื่อปรับจำนวนข้อความที่ไฮไลต์
วิธีไฮไลต์ข้อความบน Apple iPhone และ iPad
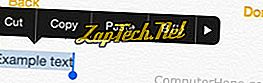
เคล็ดลับ: คุณอาจกดค้างไว้ที่คำเดียวใช้แถบด้านข้างเพื่อปรับจำนวนข้อความที่ไฮไลต์
วิธีเน้นข้อความบน Chromebook
สำหรับ Chromebooks ที่ไม่มีปุ่มเมาส์คุณสามารถคัดลอกและวางข้อความโดยทำตามขั้นตอนด้านล่าง
การกดบนทัชแพดและในขณะที่กดค้างไว้บนทัชแพดต่อไปให้ลากนิ้วของคุณไปในทิศทางที่คุณต้องการเน้นข้อความ เมื่อคุณไฮไลต์เสร็จแล้วให้ยกนิ้วของคุณ
เคล็ดลับ: คุณสามารถใช้เคล็ดลับของเมาส์และแป้นพิมพ์ที่กล่าวถึงในส่วนเดสก์ท็อปและแล็ปท็อปของเราบน Chromebook
วิธีการเน้นข้อความบน Kindle
ใช้นิ้วของคุณกดค้างไว้ เมื่อไฮไลต์คำนั้นแล้วให้ลากนิ้วของคุณไปบนข้อความเพิ่มเติมใด ๆ เพื่อเลือกคำนั้น เมื่อคุณไฮไลต์เสร็จแล้วให้ยกนิ้วของคุณ
