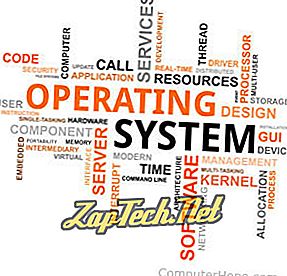
เคล็ดลับ: หากคุณไม่แน่ใจว่าคุณมีคอมพิวเตอร์ประเภทใดให้เริ่มด้วยขั้นตอนการระบุคอมพิวเตอร์ของคุณ คุณยังสามารถใช้เครื่องมือข้อมูลระบบของเราเพื่อตรวจจับระบบปฏิบัติการของคุณโดยอัตโนมัติ
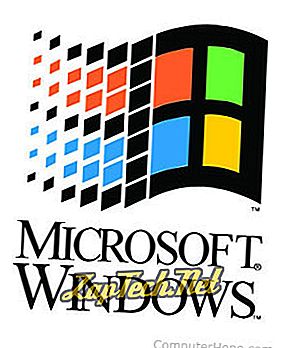
- วิธีตรวจสอบว่าติดตั้ง Windows รุ่นใดในคอมพิวเตอร์
หากคุณไม่เห็นปุ่มเริ่มอาจเป็นไปได้ว่าคุณใช้ระบบปฏิบัติการอื่น ด้านล่างนี้เป็นข้อบ่งชี้ทางภาพที่แตกต่างกันเพื่อกำหนดระบบปฏิบัติการที่คุณใช้ หากคุณไม่มีกราฟิกหรือ GUI (เฉพาะข้อความ) ให้ข้ามไปที่ส่วนบรรทัดคำสั่ง
ตัวบ่งชี้ภาพระบบปฏิบัติการ GUI
- โลโก้ Microsoft Windows หรือการตั้งค่าสถานะ Microsoft Windows แต่ไม่มีปุ่มเริ่มมักจะบ่งชี้ Microsoft Windows รุ่นก่อนหน้าเช่น Microsoft Windows 3.11
- หมวกสีแดงที่มุมของหน้าจอ - คอมพิวเตอร์กำลังใช้งาน Red Hat Linux
- สีเขียวหรือสีน้ำเงิน "L" ที่มุมของหน้าจอคอมพิวเตอร์กำลังเรียกใช้ Lindows หรือ Linspire
- การพิมพ์สีเทาหรือสีดำที่มุมของหน้าจอคุณมี GNOME ที่ทำงานบนตัวแปร Linux หรือ Unix
- พื้นหลังสีม่วงที่มีตัวบ่งชี้ภาพ "ซัน" หรือ "โซลาริส" เป็นตัวบ่งชี้ระบบปฏิบัติการซันโซลาริสที่ใช้กับ X
ระบบปฏิบัติการบรรทัดคำสั่ง
หากคุณมีข้อความบนคอมพิวเตอร์หรือคอนโซลเท่านั้นที่ใช้งานได้บ่อยครั้งคุณสามารถกำหนดระบบปฏิบัติการที่คุณใช้โดยใช้คำสั่งใด ๆ ต่อไปนี้
หมายเหตุ: ในบางระบบคำสั่งเพื่อดูว่าระบบปฏิบัติการหรือรุ่นใดที่จะถูกปิดการใช้งานด้วยเหตุผลด้านความปลอดภัยและไม่ใช่ว่าระบบปฏิบัติการทั้งหมดจะสนับสนุนคำสั่งต่อไปนี้ทั้งหมด
หมายเหตุสำหรับผู้ใช้ Linux และ Unix: บ่อยครั้งที่ผู้ใช้ที่ใช้ Linux หรือ Unix Variant มี Linux Variant พร้อมด้วยส่วนต่อประสานกราฟิกกับผู้ใช้จำนวนเท่าใดก็ได้ ตัวอย่างเช่นคุณอาจใช้ Red Hat Linux โดยใช้ GNOME เป็น GUI มักจะดีกว่าการใช้คอนโซลเพื่อตรวจสอบว่าคุณใช้ Linux หรือ Unix รุ่นใด คำสั่ง uname จะทำงานกับ Linux และ Unix เกือบทุกรุ่น
หากคำสั่ง uname ทำงานได้และคุณต้องการข้อมูลเวอร์ชันให้พิมพ์ uname -a
ข้อมูลเพิ่มเติมเกี่ยวกับเวอร์ชัน Linux สามารถพบได้โดยใช้คำสั่งต่อไปนี้หากคำสั่ง uname ไม่พร้อมใช้งาน
tail / etc / redhat-release
cat / etc / issue
บัตรประจำตัวภาพ
สุดท้ายหากคุณอยู่หน้าคอมพิวเตอร์คุณสามารถกำหนดได้ว่าจะให้ระบบปฏิบัติการใดทำงานบนคอมพิวเตอร์ของคุณโดยการบูตคอมพิวเตอร์ใหม่ ในขณะที่คอมพิวเตอร์บู๊ตเครื่องจะระบุระบบปฏิบัติการเมื่อเริ่ม
เคล็ดลับ: หากหน้าจอโหลดเร็วเกินไปคุณสามารถกดปุ่มหยุดชั่วคราวบนแป้นพิมพ์เพื่อหยุดหน้าจอชั่วคราวขณะที่กำลังโหลด
ผู้ใช้ Apple macOS X

- คลิกเมนู Apple ที่มุมซ้ายบนของหน้าจอ
- ในเมนู Apple คลิก "เกี่ยวกับ Mac เครื่องนี้" หรือ "เกี่ยวกับคอมพิวเตอร์เครื่องนี้"
หมายเหตุ: คอมพิวเตอร์ Apple สามารถใช้ Microsoft Windows ผ่าน Boot Camp ได้
ผู้ใช้ Apple iPhone และ iPad
การรู้จักรุ่นของระบบปฏิบัติการ Apple iOS บน iPhone หรือ iPad ของคุณสามารถช่วยในการวิจัยและแก้ไขปัญหาที่เฉพาะเจาะจงกับเวอร์ชัน iOS ทำตามขั้นตอนด้านล่างเพื่อตรวจสอบเวอร์ชั่น iOS บนอุปกรณ์ Apple ของคุณ
- เข้าถึงยูทิลิตี การตั้งค่า
- เลื่อนลงและแตะตัวเลือก ทั่วไป
- แตะตัวเลือก เกี่ยวกับ
- เวอร์ชัน iOS บนอุปกรณ์แสดงอยู่ในบรรทัด เวอร์ชัน
ผู้ใช้อุปกรณ์สมาร์ทโฟนและแท็บเล็ต Android
มีอุปกรณ์ต่าง ๆ มากมายรวมถึงสมาร์ทโฟนและแท็บเล็ตที่ใช้ระบบปฏิบัติการ Android ทำตามขั้นตอนด้านล่างเพื่อกำหนดเวอร์ชันของ Android OS บนอุปกรณ์ Android ของคุณ
- เข้าถึงยูทิลิตี การตั้งค่า
- ค้นหาและแตะตัวเลือก เกี่ยวกับโทรศัพท์ หรือ อุปกรณ์เกี่ยวกับ
- เวอร์ชั่นของระบบปฏิบัติการ Android จะแสดงรายการไว้ด้านล่างรายการ เวอร์ชั่น Android
