
เคล็ดลับ: หากไม่ได้เปิดใช้งานการจัดรูปแบบอัตโนมัติในสำเนา Microsoft Word ของคุณดูหน้าของเราเกี่ยวกับวิธีการเปิด / ปิดใช้งานการจัดรูปแบบอัตโนมัติ
หากคุณทำสิ่งต่อไปนี้การจัดรูปแบบอัตโนมัติจะแทรก Em dash ( - ) ในขณะที่คุณพิมพ์
ในเอกสาร Word:
- พิมพ์คำที่ไม่มีช่องว่างหลังจากนั้น
- พิมพ์ยัติภังค์สองรายการโดยไม่มีช่องว่างระหว่างหรือหลัง
- พิมพ์คำอื่น
- พิมพ์ช่องว่าง
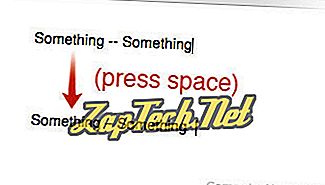
Something - Something (space)
จะจัดรูปแบบบรรทัดโดยอัตโนมัติดังนี้:
บางสิ่งบางอย่างบางสิ่งบางอย่าง
หลังจากที่คุณพิมพ์ช่องว่างสุดท้าย
เคล็ดลับ: เมื่อเปิดใช้งาน Num Lock คุณสามารถใช้การผสมทางลัด Ctrl + Alt + Minus เพื่อสร้าง Em dash (โดยใช้ปุ่ม Minus ที่อยู่บนแป้นตัวเลข)
แทรกเส้นประโดยใช้การจัดรูปแบบอัตโนมัติ
หากคุณทำสิ่งต่อไปนี้การจัดรูปแบบอัตโนมัติจะแทรก En dash ( - ) ในขณะที่คุณพิมพ์
ในเอกสาร Word:
- พิมพ์คำพร้อมช่องว่างหลังจากนั้น
- พิมพ์ยัติภังค์เดียวโดยมีช่องว่างหลังจากนั้น
- พิมพ์คำอื่น
- พิมพ์ช่องว่าง
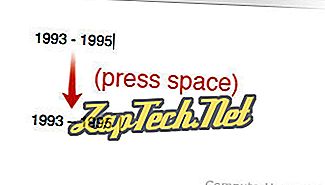
1993 (ช่องว่าง) - (ช่องว่าง) 1995 (ช่องว่าง)
จัดรูปแบบบรรทัดโดยอัตโนมัติ:
พ.ศ. 2536 - 2538
หลังจากที่คุณพิมพ์ช่องว่างสุดท้าย
เคล็ดลับ: เมื่อเปิดใช้งาน Num Lock คุณสามารถใช้การผสมทางลัด Ctrl + Minus เพื่อสร้าง En dash (โดยใช้ปุ่มลบที่อยู่บนแป้นตัวเลข)
คุณสามารถแทรกเส้นประพิเศษโดยใช้เมนูแทรกสัญลักษณ์:
- ในเอกสาร Microsoft Word เลือก แทรก ในแถบเมนู
- เลือก สัญลักษณ์
- เลือก สัญลักษณ์เพิ่มเติม ...
- คลิกตัวละครที่คุณต้องการแทรก เส้นประ Em ควรอยู่ในแถวที่สอง หากต้องการแทรกหลายอักขระให้คลิกทีละตัว
- เมื่อเสร็จแล้วให้คลิก ปิด เพื่อปิดหน้าต่างอักขระพิเศษ
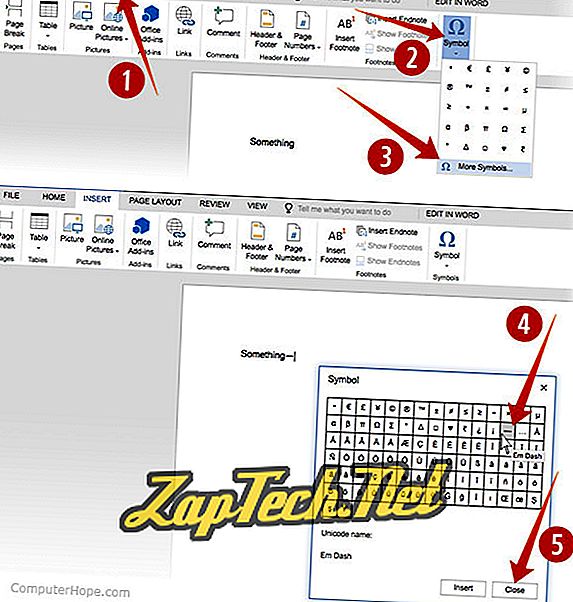
หมายเหตุ: หากไม่มีเครื่องหมายขีดกลางในเมนู สัญลักษณ์ ของคุณคุณยังสามารถใช้วิธีอื่นเพื่อแทรกได้
หากทุกอย่างล้มเหลวเพียงแค่คัดลอกและวางเส้นประจากเอกสารอื่นเช่นหน้านี้
- เน้นเส้นประที่คุณต้องการ:
เส้นประ Em: -
ขีดกลาง: -
- คัดลอก (กด Ctrl - C หรือ ⌘ - C บน Mac)
- ในเอกสาร Word ของคุณวางเคอร์เซอร์ข้อความที่คุณต้องการให้เส้นประไปและวาง (กด Ctrl - V หรือ ⌘ - V บน Mac)
