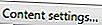เบราว์เซอร์ไม่แสดงภาพใด ๆ ในหน้าใด ๆ
หากคุณไม่เห็นภาพใด ๆ แสดงว่าเป็นปัญหาที่เกิดขึ้นเกือบจะตลอดเวลาและไม่ใช่เว็บเพจที่คุณกำลังเข้าชม โดยเฉพาะอย่างยิ่งปัญหานี้เกิดจากปัญหาการกำหนดค่าเบราว์เซอร์ ก่อนดำเนินการต่อตรวจสอบให้แน่ใจว่าคุณกำลังเชื่อมต่ออินเทอร์เน็ตอยู่โดยไปที่เว็บไซต์ที่คุณไม่เคยเข้าชม
การกำหนดค่าเบราว์เซอร์
เว็บเบราว์เซอร์จำนวนมากรองรับความสามารถในการปิดการใช้งานภาพใด ๆ ที่จะแสดงเพื่อช่วยในการโหลดเวลาสำหรับผู้ใช้ที่มีการเชื่อมต่ออินเทอร์เน็ตช้าลง ตรวจสอบว่าตัวเลือกนี้ไม่ได้เปิดใช้งานโดยทำตามขั้นตอนด้านล่าง

ผู้ใช้ Google Chrome
- เปิด Google Chrome
- คลิกไอคอน กำหนดเองและควบคุม Google Chrome

- เลือก การตั้งค่า จากเมนูแบบเลื่อนลง
- ที่ด้านล่างของหน้าจอคลิก แสดงการตั้งค่าขั้นสูง ...
- คลิก
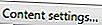
- ใต้ รูปภาพ ตรวจสอบให้แน่ใจว่าได้เลือกวงกลมที่อยู่ถัดจาก แสดงรูปภาพทั้งหมด
- คลิก เสร็จสิ้น
- ปิดและเปิดหน้าต่างเบราว์เซอร์อีกครั้ง

ผู้ใช้ Internet Explorer
- เปิด Internet Explorer
- คลิก เครื่องมือ

- เลือก ตัวเลือกอินเทอร์เน็ต
- ในหน้าต่างตัวเลือกอินเทอร์เน็ตให้คลิกแท็บขั้นสูง
- ในการการตั้งค่าภายใต้ มัลติมีเดีย ตรวจสอบให้แน่ใจว่ามีการทำเครื่องหมายในกล่องกาเครื่องหมาย แสดงรูปภาพ
- คลิก นำไปใช้ จากนั้น ตกลง
- ปิดและเปิดหน้าต่างเบราว์เซอร์อีกครั้ง
หากหลังจากทำตามขั้นตอนเหล่านี้แล้วคุณยังคงมีปัญหาเดิมอยู่ให้ทำตามขั้นตอนที่แนะนำในส่วนการแก้ไขปัญหาพื้นฐานของ Internet Explorer

ผู้ใช้ Mozilla Firefox
- เปิด Mozilla Firefox
- พิมพ์ about: config ในแถบที่อยู่
- คลิกที่ ฉันยอมรับความเสี่ยง! ปุ่ม.
- ค้นหาและดับเบิลคลิกที่ Permissions.default.image
- ในกล่องที่ปรากฏขึ้นให้ตรวจสอบว่าค่าเป็น 1
- ปิดและเปิดหน้าต่างเบราว์เซอร์อีกครั้ง
ลองโหลดหน้านี้ในเบราว์เซอร์อื่น
หากหลังจากทำตามคำแนะนำในส่วนก่อนหน้านี้คุณยังคงมีปัญหาเดียวกันให้ลองโหลดหน้าเว็บในเบราว์เซอร์อื่น ตัวอย่างเช่นหากคุณใช้ Internet Explorer ให้ดาวน์โหลด Firefox จาก //www.mozilla.org/firefox/ และดูว่ามันประสบปัญหาเดียวกันหรือไม่ หากคุณไม่สามารถแสดงรูปภาพในเบราว์เซอร์อื่นเป็นไปได้ว่าคอมพิวเตอร์หรือเครือข่ายของคุณมีข้อ จำกัด ในการป้องกันไม่ให้แสดงรูปภาพ
Internet Explorer ไม่สามารถเปิด JPG ได้
หากรูปภาพถูกบันทึกเป็น JPG ในโหมด CMYK Internet Explorer 8.0 จะไม่เปิดขึ้นมา
เบราว์เซอร์แสดงภาพ แต่บางส่วนหายไป
ภาพที่หายไปบางส่วนมักเกิดจากหน้าเว็บที่คุณเข้าชมไม่ใช่คอมพิวเตอร์ โดยเฉพาะอย่างยิ่งด้วยเหตุผลข้อใดข้อหนึ่งต่อไปนี้
- หน้าเว็บไม่ได้ชี้ไปที่ URL (ตำแหน่ง) ที่ถูกต้องของภาพ
- ตำแหน่งหรือคอมพิวเตอร์ที่โฮสต์ภาพได้ย้ายหรือลบรูปภาพแล้วและหน้าเว็บยังไม่ได้รับการอัพเดต
- หน้าเว็บหรือคอมพิวเตอร์ที่โฮสต์ภาพได้รับคำขอมากเกินไปและไม่สามารถส่งภาพถึงคุณได้
- ซอฟต์แวร์ป้องกันของคุณปิดกั้นภาพ
แนวทางแก้ไขที่เป็นไปได้สำหรับปัญหานี้
วิธีหนึ่งในการวินิจฉัยปัญหานี้อย่างน้อยก็คือดูว่าภาพนั้นโฮสต์อยู่บนเซิร์ฟเวอร์อื่นหรือไม่จากนั้นลองค้นหาอีกครั้ง คลิกขวาที่ภาพหรือไอคอนลิงก์ที่ขาดและเลือก คุณสมบัติ จากเมนูแบบเลื่อนลงที่ปรากฏขึ้น คุณควรเห็นที่อยู่อินเทอร์เน็ตของภาพ
คัดลอกลิงก์นั้นแล้ววางลงในแถบที่อยู่ของคุณและลบชื่อของภาพ ตัวอย่างเช่นหากคุณต้องทำสิ่งนี้กับภาพที่ด้านบนของหน้าคุณจะต้องคัดลอก "//www.computerhope.com/issues/broken.gif" จากนั้นลบส่วน "broken.gif" ของ URL ออก บางเว็บไซต์แสดงรายการไดเรกทอรีของไฟล์ (หวังว่าคอมพิวเตอร์จะปิดการใช้งานคุณสมบัตินี้) ซึ่งจะช่วยให้คุณระบุตำแหน่งของภาพ การทำเช่นนี้เป็นวิธีที่ดีในการพิจารณาว่าคอมพิวเตอร์ที่โฮสต์ภาพยังทำงานอยู่หรือไม่
หากคุณเชื่อถือไซต์ที่คุณกำลังเยี่ยมชมและมีการป้องกันสปายแวร์ลองปิดการใช้งานการป้องกันใด ๆ เป็นการชั่วคราวเพื่อยืนยันว่าการป้องกันของคุณไม่ได้บล็อกอะไรเลย
ลองเยี่ยมชมหน้าเว็บในอีกไม่กี่ชั่วโมงหรือวัน ดังที่เราได้กล่าวไปแล้วการรับส่งข้อมูลที่สูงอาจเป็นสาเหตุของปัญหา
ลองค้นหาชื่อไฟล์ในเครื่องมือค้นหายอดนิยมเช่น Google เพื่อดูว่าภาพนั้นอยู่ที่อื่นหรือไม่ ชื่อของไฟล์รูปภาพเป็นส่วนสุดท้ายของ URL ในตัวอย่างก่อนหน้าการค้นหา "broken.gif" อาจช่วยให้คุณค้นหารูปภาพในหน้าเว็บอื่น
หากคุณใช้ Internet Explorer ให้ทำตามแต่ละขั้นตอนในเอกสารการแก้ไขปัญหาพื้นฐานของ Internet Explorer
หากคุณใช้ Microsoft Windows ให้ตรวจสอบว่าไฟล์โฮสต์ของคุณไม่ได้บล็อกหรือเปลี่ยนเส้นทางเว็บไซต์ที่คุณกำลังเข้าชม ข้อมูลเพิ่มเติมอยู่ในข้อกำหนดของไฟล์ lmhost ของเรา