
หากคุณต้องการปิดคุณสมบัติ AutoText ก็สามารถปิดได้ หากคุณต้องการเปิด AutoText คุณสามารถเปิดใช้งานได้ตลอดเวลา Microsoft Word ยังช่วยให้คุณสร้างรายการข้อความอัตโนมัติที่กำหนดเองสำหรับคำและวลีที่คุณพิมพ์ทั่วไป
คลิกลิงก์ด้านล่างเพื่อดูขั้นตอนวิธีการเปิดหรือปิดใช้งาน AutoText หรือเพื่อเพิ่ม AutoText แบบกำหนดเอง
หากต้องการเปิดใช้งานหรือปิดใช้งาน Microsoft Word AutoText ให้ทำตามขั้นตอนด้านล่างสำหรับ Microsoft Word เวอร์ชันของคุณ
Microsoft Word 2010 และใหม่กว่า
- เปิด Microsoft Word
- คลิกที่แท็บ ไฟล์
- คลิกที่ ตัวเลือก
- ในหน้าต่าง ตัวเลือกของ Word คลิกตัวเลือกการ พิสูจน์อักษร
- คลิกปุ่ม ตัวเลือกการแก้ไขอัตโนมัติ
- ในหน้าต่างแก้ไขอัตโนมัติให้คลิกแท็บ แก้ไขอัตโนมัติ หากยังไม่ได้เลือก
- ทำเครื่องหมายหรือยกเลิกการทำเครื่องหมายที่ช่องเพื่อ แทนที่ข้อความเมื่อคุณพิมพ์ ตัวเลือกเพื่อเปิดใช้งานหรือปิดใช้งาน AutoText
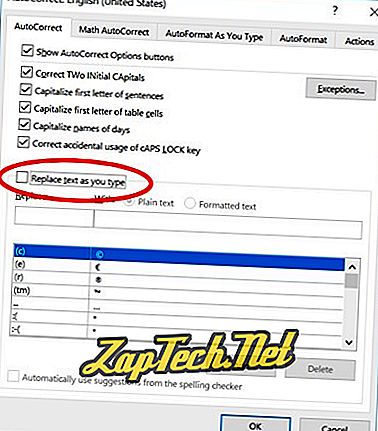
Microsoft Word 2007
- เปิด Microsoft Word
- คลิกปุ่ม Office ที่มุมบนซ้าย
- คลิกที่ ตัวเลือก
- ในหน้าต่าง ตัวเลือกของ Word คลิกตัวเลือกการ พิสูจน์อักษร
- คลิกปุ่ม ตัวเลือกการแก้ไขอัตโนมัติ
- ในหน้าต่าง แก้ไขอัตโนมัติ คลิกแท็บ แก้ไขอัตโนมัติ
- ทำเครื่องหมายหรือยกเลิกการทำเครื่องหมายที่ช่องเพื่อ แทนที่ข้อความเมื่อคุณพิมพ์ ตัวเลือกเพื่อเปิดใช้งานหรือปิดใช้งาน AutoText
Microsoft Word 2003 และรุ่นก่อนหน้า
- เปิด Microsoft Word
- คลิก รูปแบบ ในแถบเมนู
- คลิก จัดรูปแบบอัตโนมัติ
- คลิกปุ่ม ตัวเลือก
- คลิกที่แท็บ AutoText
- ทำเครื่องหมายหรือยกเลิกการเลือกตัวเลือก แสดงเคล็ดลับการเติมข้อความอัตโนมัติสำหรับข้อความอัตโนมัติและ ตัวเลือก วันที่ เพื่อเปิดใช้งานหรือปิดใช้งานกล่องข้อความอัตโนมัติ
เพิ่มข้อความอัตโนมัติที่กำหนดเอง
หากคุณมีคำหรือวลีทั่วไปที่คุณต้องการเพิ่มใน AutoText คุณสามารถทำตามขั้นตอนด้านล่างสำหรับ Microsoft Word เวอร์ชันของคุณ
Microsoft Word 2010 และใหม่กว่า
- เปิด Microsoft Word
- คลิกที่แท็บ ไฟล์
- คลิกที่ ตัวเลือก
- ในหน้าต่าง ตัวเลือกของ Word คลิกตัวเลือกการ พิสูจน์อักษร
- คลิกปุ่ม ตัวเลือกการแก้ไขอัตโนมัติ
- ในหน้าต่างแก้ไขอัตโนมัติบนแท็บ แก้ไขอัตโนมัติ ให้ทำเครื่องหมายที่กล่องสำหรับ แทนที่ข้อความขณะที่คุณพิมพ์
- ในกล่องข้อความ แทนที่ พิมพ์จุดเริ่มต้นของคำที่คุณต้องการแทนที่ด้วย AutoText
- ในกล่องข้อความ ด้วย ให้พิมพ์คำที่คุณต้องการให้เป็นข้อความแทนที่
- คลิกที่ปุ่ม เพิ่ม
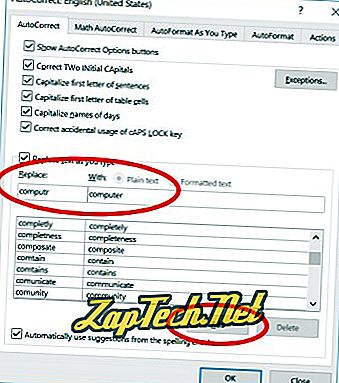
ขั้นตอนข้างต้นอนุญาตให้คุณป้อนคำเดียวหรือวลีง่ายๆด้วยคำสองสามคำ หากต้องการสร้างข้อความอัตโนมัติที่มีข้อความหลายบรรทัดและให้ปรากฏอย่างชัดเจนว่าคุณพิมพ์ข้อความใน Microsoft Word อย่างไรให้ทำตามขั้นตอนด้านล่าง
- พิมพ์ข้อความใน Microsoft Word ตามที่คุณต้องการให้ปรากฏใน AutoText ของคุณ
- ไฮไลต์ข้อความทั้งหมด
- คลิกที่แท็บ แทรก ในเมนู Ribbon
- ในส่วน ข้อความ ให้คลิกตัวเลือก ชิ้นส่วนด่วน
- คลิกตัวเลือก AutoText
- คลิก บันทึกสิ่งที่เลือกลงในแกลเลอรีข้อความอัตโนมัติ
Microsoft Word 2007
- เปิด Microsoft Word
- คลิกปุ่ม Office ที่มุมบนซ้าย
- คลิกที่ ตัวเลือก
- ในหน้าต่าง ตัวเลือกของ Word คลิกตัวเลือกการ พิสูจน์อักษร
- คลิกปุ่ม ตัวเลือกการแก้ไขอัตโนมัติ
- ในหน้าต่าง แก้ไขอัตโนมัติ คลิกแท็บ แก้ไขอัตโนมัติ
- ทำเครื่องหมายที่ช่องสำหรับ ข้อความแทนที่ขณะที่คุณพิมพ์ ตัวเลือก
- ในกล่องข้อความ แทนที่ พิมพ์จุดเริ่มต้นของคำที่คุณต้องการแทนที่ด้วย AutoText
- ในกล่องข้อความ ด้วย ให้พิมพ์คำที่คุณต้องการให้เป็นข้อความแทนที่
- คลิกที่ปุ่ม เพิ่ม
ขั้นตอนข้างต้นอนุญาตให้คุณป้อนคำเดียวหรือวลีง่ายๆด้วยคำสองสามคำ หากต้องการสร้างข้อความอัตโนมัติที่มีข้อความหลายบรรทัดและให้ปรากฏอย่างชัดเจนว่าคุณพิมพ์ข้อความใน Microsoft Word อย่างไรให้ทำตามขั้นตอนด้านล่าง
ก่อนอื่นคุณต้องเพิ่มตัวเลือกข้อความอัตโนมัติไปที่แถบเครื่องมือด่วน
- คลิกปุ่ม Office ที่มุมบนซ้าย
- คลิกที่ ตัวเลือก
- คลิกที่ ปรับแต่ง
- ภายใต้ เลือกคำสั่งจาก ให้คลิก คำสั่งทั้งหมด
- ในรายการคำสั่งค้นหาและเลือกคำสั่ง AutoText จากนั้นคลิกปุ่ม เพิ่ม
ตอนนี้คุณสามารถเพิ่มรายการ AutoText ที่ใหญ่ขึ้น
- พิมพ์ข้อความใน Microsoft Word ตามที่คุณต้องการให้ปรากฏใน AutoText ของคุณ
- ไฮไลต์ข้อความทั้งหมด
- ใน แถบเครื่องมือด่วน คลิกตัวเลือก ข้อความอัตโนมัติ
- คลิก บันทึกสิ่งที่เลือกลงในแกลเลอรีข้อความอัตโนมัติ
Microsoft Word 2003 และรุ่นก่อนหน้า
- เปิด Microsoft Word
- คลิก รูปแบบ ในแถบเมนู
- คลิก จัดรูปแบบอัตโนมัติ
- คลิกปุ่ม ตัวเลือก
- คลิกที่แท็บ AutoText
- ในฟิลด์ Enter AutoText entry here พิมพ์ข้อความหรือวลีทั่วไปที่คุณต้องการให้แสดงใน AutoText ตัวอย่างเช่นคุณสามารถพิมพ์ Computer Hope
- คลิกปุ่ม เพิ่ม หลังจากพิมพ์ข้อความเสร็จแล้ว
การทำตามขั้นตอนด้านบนช่วยให้คุณสามารถป้อนคำเดี่ยวหรือวลีอย่างง่ายเพียงไม่กี่คำ ถ้าคุณต้องการให้ AutoText มีข้อความหลายบรรทัดการจัดรูปแบบต่าง ๆ ฯลฯ
หากต้องการสร้างข้อความอัตโนมัติที่มีข้อความหลายบรรทัดและให้ปรากฏอย่างชัดเจนว่าคุณพิมพ์ข้อความใน Microsoft Word อย่างไรให้ทำตามขั้นตอนด้านล่าง
- เปิด Microsoft Word
- พิมพ์ข้อความใน Microsoft Word ตามที่คุณต้องการให้ปรากฏใน AutoText ของคุณ
- ไฮไลต์ข้อความทั้งหมด
- กด Alt + F3
- หน้าต่าง สร้าง AutoText จะเปิดขึ้นเพื่อขอชื่อที่คุณต้องการใช้สำหรับ AutoText ของคุณ พิมพ์ชื่อที่คุณต้องการใช้สำหรับข้อความนี้และคลิกตกลง
หากมีข้อความอัตโนมัติเริ่มต้นที่คุณต้องการลบหรือคุณได้สร้างรายการข้อความอัตโนมัติที่คุณไม่ต้องการใช้อีกต่อไปให้ทำตามขั้นตอนด้านล่างสำหรับ Microsoft Word รุ่นที่คุณ
Microsoft Word 2010 และใหม่กว่า
- เปิด Microsoft Word
- คลิกที่แท็บ ไฟล์
- คลิกที่ ตัวเลือก
- ในหน้าต่าง ตัวเลือกของ Word คลิกตัวเลือกการ พิสูจน์อักษร
- คลิกปุ่ม ตัวเลือกการแก้ไขอัตโนมัติ
- ใกล้ด้านล่างของแท็บ แก้ไขอัตโนมัติ ค้นหาและเลือกรายการแก้ไขอัตโนมัติที่คุณต้องการลบ
- คลิกปุ่ม ลบ
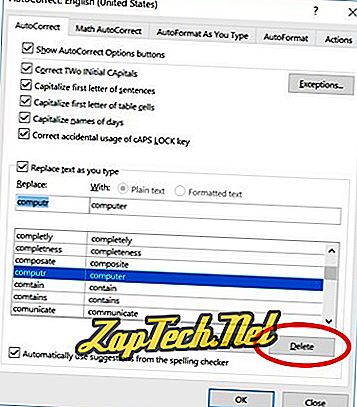
Microsoft Word 2007
- เปิด Microsoft Word
- คลิกปุ่ม Office ที่มุมบนซ้าย
- คลิกที่ ตัวเลือก
- ในหน้าต่าง ตัวเลือกของ Word คลิกตัวเลือกการ พิสูจน์อักษร
- คลิกปุ่ม ตัวเลือกการแก้ไขอัตโนมัติ
- ในหน้าต่าง แก้ไขอัตโนมัติ คลิกแท็บ แก้ไขอัตโนมัติ
- ใกล้ด้านล่างของแท็บ แก้ไขอัตโนมัติ ค้นหาและเลือกรายการแก้ไขอัตโนมัติที่คุณต้องการลบ
- คลิกปุ่ม ลบ
Microsoft Word 2003 และรุ่นก่อนหน้า
- เปิด Microsoft Word
- คลิก รูปแบบ ในแถบเมนู
- คลิก จัดรูปแบบอัตโนมัติ
- คลิกปุ่ม ตัวเลือก
- คลิกที่แท็บ AutoText
- ในรายการ AutoTexts ที่มีอยู่ให้ค้นหา AutoText ที่คุณต้องการลบและไฮไลต์
- คลิกปุ่ม ลบ
